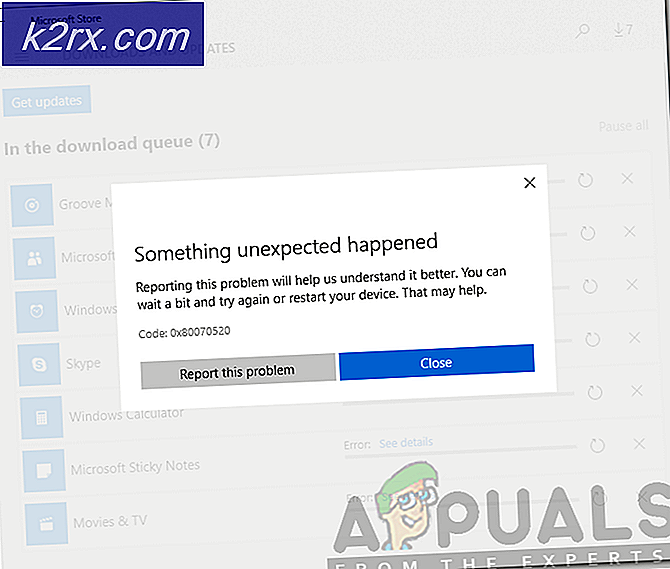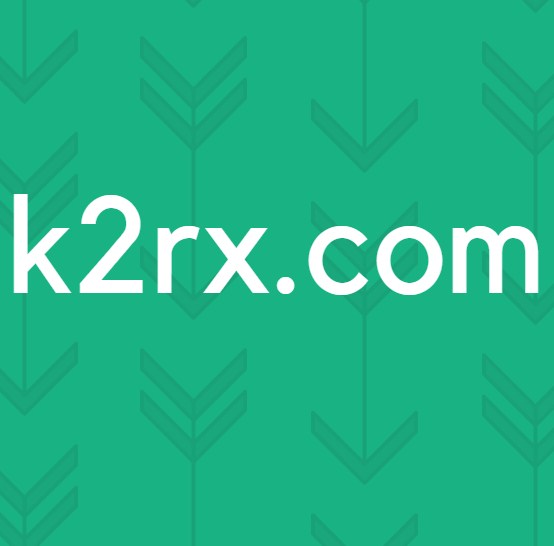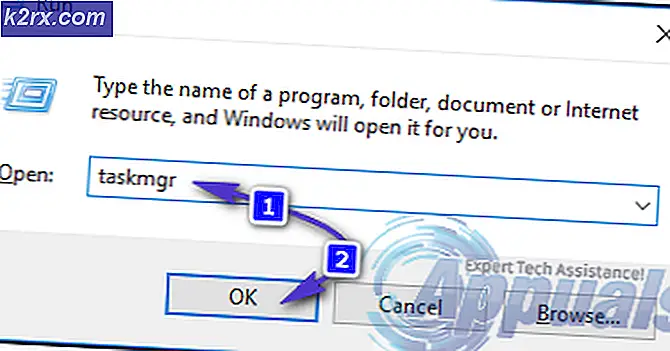Fix: Hoog CPU- en geheugengebruik door 'Inputpersonalization.exe'
Als een Windows-gebruiker ziet u mogelijk inputpersonalization.exe of Input Personalization Server in uw Taakbeheer. Dit proces zal hoogstwaarschijnlijk heel veel van uw systeem in beslag nemen, waardoor uw systeemprestaties afnemen. Voor sommigen kan het een tijdje in de taakmanager voorkomen en vervolgens verdwijnen, terwijl anderen het voor een langere periode kunnen zien werken. Zelfs als u het proces beëindigt, zal het waarschijnlijk nog een keer terugkomen.
Input Personalization Server of inputpersonalization.exe worden gebruikt op tablet-pc's. Deze processen zijn ook bekend als Personalisatiehulpprogramma voor handschriftherkenning of Persoonlijke invoer. Het is dus een legitiem Windows-proces dat essentieel is voor sommige programma's die verband houden met de invoer. Het is ook vrij normaal dat deze processen een bepaald CPU-percentage innemen. Tenzij het proces continu op de achtergrond draait en een aanzienlijke hoeveelheid resources in beslag neemt, moet u zich geen zorgen maken over het proces. Als u echter prestatieproblemen ondervindt vanwege het hoge CPU-gebruik van Input Personalization Server, zijn er een aantal manieren om dit probleem aan te pakken. Als je je afvraagt waarom het veel CPU-gebruik veroorzaakt, dan is de boosdoener erachter misschien een corrupt gebruikersprofiel.
Methode 1: profiel repareren / opnieuw maken
Het recreëren van uw gebruikersprofiel heeft voor een paar gebruikers gewerkt. Hiermee wordt het probleem opgelost als de Input Personalization Server zich niet goed gedraagt vanwege het beschadigde gebruikersprofiel. Dit zijn de stappen voor het opnieuw maken van uw gebruikersprofiel
- Houd de Windows-toets ingedrukt en druk op R
- Typ netplwiz en druk op Enter
- Hier kunt u de gebruikersprofielen op de computer zien. Klik op Toevoegen
- Voer het e-mailadres in en klik op Volgende . Volg de instructies op het scherm om een nieuw gebruikersprofiel in te stellen
Als u klaar bent, logt u uit en logt u in met het nieuw gemaakte gebruikersprofiel en controleert u of het probleem is opgelost of niet. Als het probleem niet voorkomt in het nieuwe profiel, is het duidelijk dat het probleem bij uw gebruikersprofiel ligt. Het beste wat u hier kunt doen, is uw gebruikersprofiel opnieuw maken of repareren. Hier zijn de stappen voor het vaststellen van uw gebruikersprofiel
- Houd de Windows-toets ingedrukt en druk op R
- Typ regedit en druk op Enter
- Navigeer naar dit adres HKEY_LOCAL_MACHINE \ SOFTWARE \ Microsoft \ Windows NT \ CurrentVersion \ ProfileList . Als u niet weet hoe u naar deze locatie moet navigeren, volgt u de onderstaande stappen
- Lokaliseer en dubbelklik HKEY_LOCAL_MACHINE in het linkerdeelvenster
- Lokaliseer en dubbelklik SOFTWAR E in het linkerdeelvenster
- Zoek en dubbelklik Microsoft in het linkerdeelvenster
- Lokaliseer en dubbelklik op Windows NT in het linkerdeelvenster
- Lokaliseer en dubbelklik CurrentVersion in het linkerdeelvenster
- Lokaliseer en dubbelklik op ProfileList in het linkerdeelvenster
- Onder de ProfileList (in het linkerdeelvenster) ziet u meerdere mappen met namen die beginnen met S-1.
- Zoek de map met de extensie .bak aan het einde van de naam en selecteer deze
- Dubbelklik in het rechterdeelvenster op ProfileImagePath
- De waarde van de ProfileImagePath moet ongeveer zo zijn als C: \ Users \ USERNAME (waarbij USERNAME de daadwerkelijke gebruikersnaam van het profiel is)
- Nu moet je naar de locatie van deze accountmap gaan en enkele wijzigingen aanbrengen.
- Houd de Windows-toets ingedrukt en druk op R
- Type C: \ Gebruikers en druk op Enter
- Controleer nu of er een map is met dezelfde naam als die in de ProfileImagePath-waarde (stap 17)
- Als de naam van de map anders is (deze moet aan het einde een 2 hebben), klik dan met de rechtermuisknop op de map en selecteer Naam wijzigen . Hernoem de map naar de naam die u in stap 17 hebt gevonden
- Ga nu terug naar de Register-editor en kijk in het linkerdeelvenster. Kijk of er een map boven de .bak-extensiemap staat met dezelfde naam (maar zonder de extensie .bak). Als de mapnaam bijvoorbeeld S-1-0-000.bak is, moet de map erboven de naam S-1-0-000 hebben. Als er een map is met dezelfde naam als de .bak-versie, doe dan het volgende
- Klik met de rechtermuisknop op de map zonder de extensie .bak en selecteer Naam wijzigen . Voeg .backup toe aan het einde van de mapnaam. Als de naam bijvoorbeeld S-1-0-000 was, zou deze S-1-0-000.backup moeten zijn. Nadat u de naam hebt gewijzigd, drukt u op Enter
- Klik met de rechtermuisknop op de map met de extensie .bak en selecteer Naam wijzigen . Verwijder .bak uit de naam van de map. Als de naam bijvoorbeeld S-1-0-000.bak was, zou het S-1-0-000 moeten zijn. Nadat u de naam hebt gewijzigd, drukt u op Enter
- Klik met de rechtermuisknop op de map met de extensie .backup en selecteer Naam wijzigen . Voeg .bak toe aan het einde van de mapnaam in plaats van de .backup. Als de naam bijvoorbeeld S-1-0-000.backup was, zou dit S-1-0-000.bak moeten zijn. Nadat u de naam hebt gewijzigd, drukt u op Enter
- Als u slechts één map met die naam had (met de extensie .bak), doet u het volgende
- Klik met de rechtermuisknop op de map met de extensie .bak en selecteer Naam wijzigen . Verwijder het .bak-gedeelte van de naam en druk op Enter. Als de naam bijvoorbeeld S-1-0-000.bak was, zou het nu S-1-0-000 moeten zijn
- Selecteer nu de map waar u zojuist de naam van hebt gewijzigd (de map zonder de extensie .bak)
- Dubbelklik op het RefCount- item in het rechterdeelvenster. Als er geen RefCount-vermelding in het rechterdeelvenster staat, moet u het zelf maken. Klik met de rechtermuisknop op een lege ruimte in het rechterdeelvenster en selecteer Nieuw > DWORD (32 bit) Value en noem deze RefCount . Als je klaar bent, druk je op Enter om te bevestigen
- Zodra u dubbelklikt op de RefCount, zou u een nieuw venster met een optienaam Waardegegevens moeten kunnen zien. Voer 0 in de Waardegegevens in en druk op OK
- Zorg ervoor dat de map zonder de extensie .bak is geselecteerd. Zoek en dubbelklik op het item met de naam State . Als er geen vermelding staat in het rechterdeelvenster, moet u het zelf maken. Klik met de rechtermuisknop op een lege ruimte in het rechterdeelvenster en selecteer Nieuw > DWORD (32 bit) Waarde en noem deze Staat . Als je klaar bent, druk je op Enter om te bevestigen
- Zodra u op de staat dubbelklikt, ziet u een nieuw venster met de namen van de optiewaarden Waardegegevens. Voer 0 in het gedeelte Waardegegevens in en klik op OK
- Als u klaar bent, sluit u de Register-editor en start u opnieuw op.
Je zou goed moeten zijn om nu te gaan. Je profiel moet worden opgelost. Log in met uw oorspronkelijke account (degene die u hebt gerepareerd) en controleer of het probleem aanhoudt.
Methode 2: Tablet PC-componenten uitschakelen
Het uitschakelen van de functie Tafel PC-functies in het venster Een programma verwijderen heeft veel opgeleverd om dit probleem op te lossen. Hier zijn de stappen voor het uitschakelen van deze optie
- Houd de Windows-toets ingedrukt en druk op R
- Typ appwiz.cpl en druk op Enter
- Klik op Windows-functie in- of uitschakelen
- Blader naar beneden in het nieuw gemaakte venster en schakel de optie Tablet PC-componenten uit
- Klik op OK
Het probleem zou nu moeten worden opgelost.
PRO TIP: Als het probleem zich voordoet met uw computer of een laptop / notebook, kunt u proberen de Reimage Plus-software te gebruiken die de opslagplaatsen kan scannen en corrupte en ontbrekende bestanden kan vervangen. Dit werkt in de meeste gevallen, waar het probleem is ontstaan door een systeembeschadiging. U kunt Reimage Plus downloaden door hier te klikken