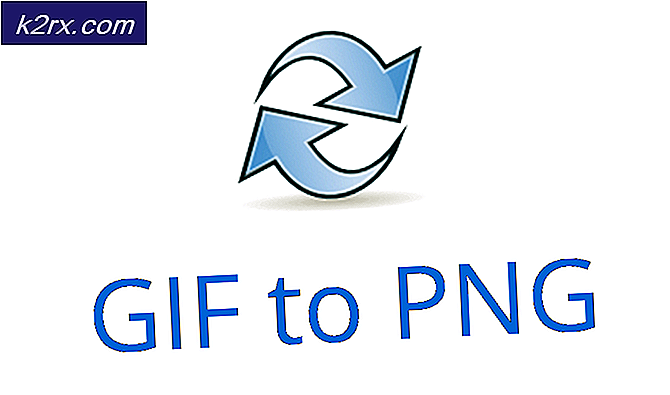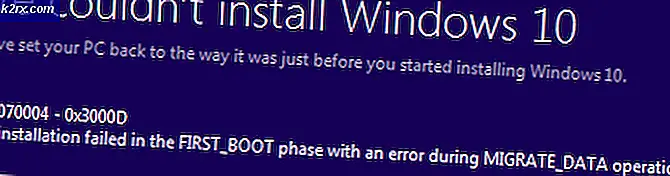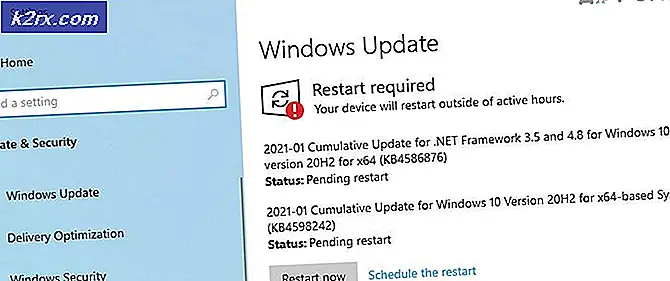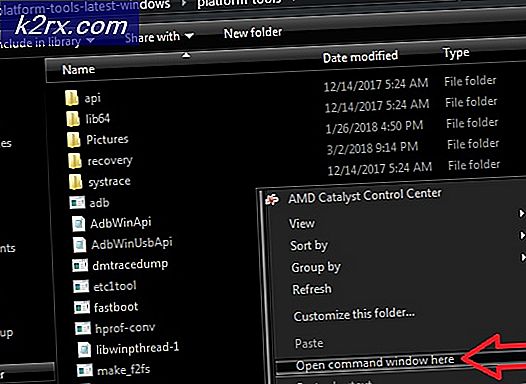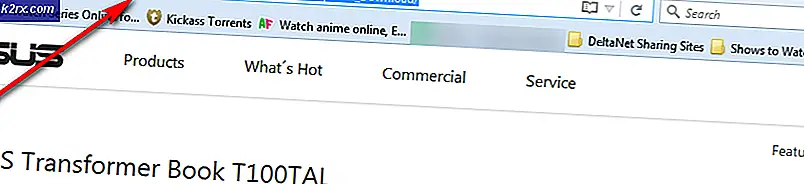Oplossing: de instellingen van uw Outlook-account zijn verouderd in Windows 10
Deze specifieke foutcode is rechtstreeks gerelateerd aan Microsoft Outlook, het Microsoft-programma dat is ontworpen om u te helpen bij het beheren van uw e-mails. Het meest voorkomende scenario waarin deze fout optreedt, is wanneer het een nieuwe Windows-update betreft, omdat het lijkt alsof de update bepaalde instellingen op een of andere manier herstelt.
Het foutbericht wordt weergegeven bij gebruik van de Outlook-app op Windows 10 en er zijn twee opties beschikbaar waarop u kunt klikken: Account repareren en sluiten. We raden u aan eerst op de optie Fix-account te klikken en de instructies op het scherm te volgen voordat u de rest van de oplossingen doorloopt, omdat sommige gebruikers hun probleem op deze manier hebben kunnen oplossen.
Volg de onderstaande instructies om uw Outlook-probleem op te lossen.
Oplossing 1: controleer uw instellingen voor tijd en datum
De tijd en datum die verschijnen in de rechterbenedenhoek van uw taakbalk zijn er niet alleen voor decoratie of om u informatie over datum en tijd te geven. Deze klok wordt gebruikt om verschillende functies van uw pc te bedienen, vooral degene die door Microsoft zijn gemaakt, zoals Windows Update, Store, Mail, enz.
Zorg ervoor dat uw tijd- en datuminstellingen correct zijn door de onderstaande stappen te volgen:
- Open de instellingen voor Datum en Tijd door het Start-menu te openen, de Instellingen-app te openen door op het tandwielpictogram boven het stroompictogram te klikken, de optie Tijd & taal te kiezen en naar het tabblad Datum en tijd te gaan.
- Controleer op het tabblad Datum en tijd of de datum en tijd van uw computer correct zijn. Als de tijd niet klopt, kunt u proberen de optie Tijd instellen automatisch in of uit te schakelen, afhankelijk van de standaardstatus.
- Als u de datum wilt wijzigen, klikt u onder Datum op het vervolgkeuzemenu om de huidige maand in de kalender te vinden en klikt u vervolgens op de huidige datum.
- Als u de tijd wilt wijzigen, klikt u onder Tijd op het uur, de minuten of de seconden die u wilt wijzigen en schuift u de waarden totdat u de juiste kiest op basis van uw locatie.
Als u klaar bent met het wijzigen van de tijdinstellingen, klikt u op OK.
Alternatief : Mensen die hun probleem niet konden oplossen door de instellingen op deze manier aan te passen, kunnen dit ook via het Configuratiescherm. De instellingen zijn vergelijkbaar, maar nu kunt u uw tijd instellen om met de internettijd te synchroniseren.
- Navigeer naar Configuratiescherm> Klok, taal en regio> Datum en tijd> Stel de tijd en datum in> Internettijd> Instellingen wijzigen.
- Vink nu de optie Synchroniseren met een internettijdserver aan en klik op de knop Nu bijwerken. Klik vervolgens op OK, Toepassen, OK en sluit Configuratiescherm.
- Zodra u klaar bent met synchronisatie, moet het probleem onmiddellijk worden opgelost.
Als deze opties zijn ingeschakeld om mee te beginnen, probeert u ze uit te schakelen, start u uw computer opnieuw op en controleert u of de foutberichten worden weergegeven.
Oplossing 2: een lokale account gebruiken om uw e-mailinstellingen te resetten
Deze oplossing is met name bedoeld voor mensen die het Microsoft-account dat ze gebruiken om zich bij Windows aan te melden voor hun Outlook-account ook hebben gekoppeld. U moet een eenvoudig lokaal account maken en het in uw voordeel gebruiken door de onderstaande stappen te volgen.
- Open Instellingen door op het tandwielpictogram te klikken dat zich net boven de aan / uit-knop in het Start-menu bevindt of door ernaar te zoeken in de zoekbalk.
- Open het gedeelte Accounts in Instellingen en selecteer de optie Andere accounts.
- Kies de optie Een account toevoegen die zich daar bevindt en klik vervolgens op Aanmelden zonder een Microsoft-accountoptie die meestal niet wordt aanbevolen.
- Maak een lokaal account en ga verder.
- Voer een gebruikersnaam in voor dit nieuwe account.
- Als u wilt dat dit account met een wachtwoord wordt beveiligd, kunt u een wachtwoord voor tekens, een wachtwoordhint toevoegen en doorgaan door op Volgende te klikken.
- Klik op de knop Voltooien om een nieuw account te maken.
Nu u met succes een lokaal account hebt gemaakt, is het tijd om uw e-mail opnieuw in te stellen door uw account te verwijderen uit de Mail-app.
PRO TIP: Als het probleem zich voordoet met uw computer of een laptop / notebook, kunt u proberen de Reimage Plus-software te gebruiken die de opslagplaatsen kan scannen en corrupte en ontbrekende bestanden kan vervangen. Dit werkt in de meeste gevallen, waar het probleem is ontstaan door een systeembeschadiging. U kunt Reimage Plus downloaden door hier te klikken- Kies Instellingen in de linkerbenedenhoek van de apps Mail of Agenda.
- Kies Accounts beheren en kies vervolgens het account dat u wilt verwijderen.
- Kies Account verwijderen. Als u de optie Account verwijderen niet ziet, probeert u waarschijnlijk het standaard e-mailaccount te verwijderen dat is toegevoegd toen u zich aanmeldde bij Windows 10.
- Voeg de e-mail op dezelfde manier opnieuw toe door op het + -teken te klikken dat verschijnt wanneer u op Accounts beheren klikt en teruggaat naar uw normale Microsoft-account.
- Controleer of de foutmeldingen nog steeds op uw computer verschijnen.
Oplossing 3: regelmatig Windows bijwerken
Veel gebruikers die worstelden met hetzelfde probleem als hierboven beschreven, konden het probleem niet oplossen door een van de door andere mensen voorgestelde oplossingen te volgen, maar een nieuwe Windows 10-update repareerde deze fout onmiddellijk.
Windows 10 wordt meestal automatisch bijgewerkt, maar als er iets mis is met dit proces, kunt u altijd handmatig controleren op updates.
- Houd de Windows-toets ingedrukt en druk op X om dit speciale contextmenu te openen. U kunt ook met de rechtermuisknop op het menu Start klikken. Kies Windows Powershell (Admin).
- Typ cmd in de Powershell-console en wacht tot Powershell overschakelt naar de cmd-achtige omgeving.
- Typ in de cmd-console de volgende opdracht en zorg ervoor dat u daarna op Enter klikt:
- exe / voorspruit
- Laat deze opdracht minstens een uur lopen en kijk terug om te zien of er updates zijn gevonden en / of met succes zijn geïnstalleerd.
Oplossing 4: voer het SFC-hulpprogramma uit en probeer dit commando
Gebruik de tool SFC.exe (systeembestandscontrole) die wordt geopend via de beheerdersopdrachtprompt. De tool scant uw Windows-systeembestanden op kapotte of ontbrekende bestanden en het is in staat om de bestanden direct te herstellen of te vervangen. Dit kan erg handig zijn als u die bestanden nodig hebt voor het update-proces, omdat dit probleem kan verschijnen als er een probleem is met een van uw systeembestanden.
Als u gedetailleerde instructies wilt bekijken over het gebruik van deze tool, bekijk dan ons artikel over het volgende: Hoe kunt u: SFC-scan uitvoeren in Windows 10.
Als de cache van de Store een aantal problemen ondervindt, moet u deze met deze eenvoudige opdracht opnieuw instellen. Het opnieuw instellen van de cache lost meestal vergelijkbare problemen op omdat ze worden veroorzaakt wanneer de Store excessief wordt gebruikt en de cache groter wordt dan wordt aanbevolen. Dit kan problemen veroorzaken met een van de Windows-apps, waaronder Mail, Windows Update, enz.
- Klik op uw Start-menu en typ de opdracht wsreset. Zodra u dit intypt, moet het eerste resultaat bovenaan wsreset zijn - opdracht Uitvoeren.
- Klik hierop om de cache van de Store te resetten.
- Start uw computer opnieuw op om deze wijzigingen toe te passen en Mail te openen om te zien of hetzelfde vervelende foutbericht blijft verschijnen.
Oplossing 5: begin met het maken van een 4-cijferige pin op Windows
Deze oplossing klinkt bijzonder raar maar werd gerapporteerd als een van de methoden bij het oplossen van dit specifieke probleem, ook al lijkt het niet gerelateerd te zijn aan iets dat we tot nu toe hebben gezien. Het gaat om het proberen om een pincode te maken, maar halverwege te stoppen en uw computer opnieuw op te starten.
- Om het proces te starten, moet je het menu Start openen door op het Windows-logo in de linkerbenedenhoek van je scherm te drukken of door op de Windows-toets op je toetsenbord te tikken. Open de app Instellingen door op het tandwielpictogram te klikken.
- Open het gedeelte Accounts in Instellingen en navigeer naar Aanmeldingsopties. Het rechterdeelvenster van het scherm moet een wachtwoordgedeelte bevatten, samen met een knop met de naam Wijzigen. Klik erop
- Kies PIN als uw beveiligingsmaatregel en ga verder met het maken van de PIN-toegang. U wordt gevraagd om uw oude accountwachtwoord in te voeren voordat u de nieuwe kunt instellen. Voer het opnieuw in en sluit het maken van de pincode af, waarbij u uw oude wachtwoord als het juiste wachtwoord blijft.
- Open e-mail of agenda en het probleem zou al opgelost moeten zijn.
PRO TIP: Als het probleem zich voordoet met uw computer of een laptop / notebook, kunt u proberen de Reimage Plus-software te gebruiken die de opslagplaatsen kan scannen en corrupte en ontbrekende bestanden kan vervangen. Dit werkt in de meeste gevallen, waar het probleem is ontstaan door een systeembeschadiging. U kunt Reimage Plus downloaden door hier te klikken