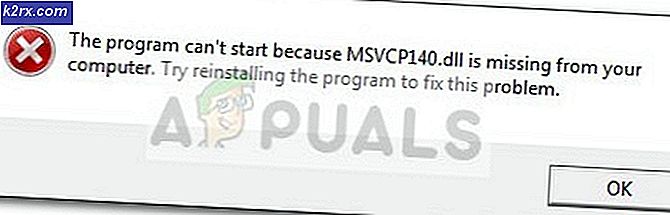Hoe KB4586876 en KB4598242 te repareren - Installatie mislukt
Uw systeem kan de KB4586876- en KB4598242-updates mogelijk niet installeren als de Windows Update-componenten beschadigd zijn. Bovendien kan interferentie van de antivirus (of Windows Defender) het probleem ook veroorzaken.
Het probleem doet zich voor wanneer de KB4586876- en KB4598242-updates na herhaalde pogingen niet kunnen worden geïnstalleerd. Hoewel wordt gemeld dat de updates met succes zijn gedownload (sommige gebruikers hebben het probleem gemeld tijdens het download- / installatieproces), wordt het volgende type bericht weergegeven wanneer het systeem opnieuw wordt opgestart na het installeren van de updates:
Er zijn enkele problemen opgetreden bij het installeren van updates, maar we zullen het later opnieuw proberen.
Houd er rekening mee dat tijdens het probleemoplossingsproces telkens wanneer updates worden geïnstalleerd, start niet opnieuw uw systeem tot beide updates zijn geïnstalleerd (niet wanneer een van de updates vraagt om opnieuw op te starten). Het is ook een goed idee om een back-up van uw systeem te maken.
Oplossing 1: reset de Windows Update-componenten
Het probleem kan optreden als de Windows Update-service vastloopt. In dit geval kan het opnieuw instellen van de componenten van Windows Update de storing verhelpen en het slechte / beschadigde bestanden van Windows Update Cache. Dat zou dit probleem voor u moeten oplossen. Volg deze stappen om te resetten Windows Update-componenten:-
- Klik op het menu Start en zoek naar de opdrachtprompt.
- Klik "Als administrator uitvoeren", dit zou moeten openen Opdrachtprompt met beheerdersrechten.
- Voer de volgende opdrachten uit een voor een:-
net stop bits net stop wuauserv net stop appidsvc net stop cryptsvc Ren% systemroot% \ SoftwareDistribution SoftwareDistribution.bak Ren% systemroot% \ system32 \ catroot2 catroot2.bak net start bits net start wuauserv net start appidsvc net start cryptsvc
- Start uw computer opnieuw op en controleer of het probleem zich blijft voordoen.
Oplossing 2: schakel Windows Defender tijdelijk uit
Het updateprobleem kan optreden als Windows Defender (en elk ander beveiligingsproduct) de toegang blokkeert tot een systeemherstel dat essentieel is voor de installatie van de updates. In dit geval kan het probleem mogelijk worden opgelost door Windows Defender (en elk ander beveiligingsproduct) uit te schakelen.
Waarschuwing: Vooruitgaan op eigen risico, aangezien het uitschakelen van Windows Defender (of een ander beveiligingsproduct) uw gegevens / systeem kan blootstellen aan bedreigingen zoals virussen, Trojaanse paarden, enz.
- Schakel de antivirus van uw systeem uit en zorg ervoor dat u dit doet schakel alle Windows Defender-instellingen uit (bijvoorbeeld Realtime bescherming).
- Controleer nu of de updates met succes zijn geïnstalleerd.
Oplossing 3: voer de probleemoplosser voor Windows Update uit
De KB4586876- en KB4598242-updates kunnen mogelijk niet worden geïnstalleerd als een van de modules die essentieel zijn voor de werking van Windows Update een foutstatus vertoont. In dit scenario kan het uitvoeren van de probleemoplosser voor Windows Update de storing verhelpen en zo het probleem oplossen.
- druk de ramen sleutel en open Instellingen.
- Selecteer nu Update en beveiliging en selecteer in het updatevenster Los problemen op (in het linkerdeelvenster van het venster).
- Open vervolgens in het rechterdeelvenster de optie van Extra Probleemoplossers en vouw onder Opstarten uit Windows Update.
- Klik nu op het Voer de probleemoplosser uit knop en laat de probleemoplosser zijn cursus voltooien (zorg ervoor dat u de aanbevelingen van de probleemoplosser toepast).
- Controleer vervolgens of het updateprobleem is opgelost.
Oplossing 4: schakel update voor andere Microsoft-producten in
De KB4586876- en KB4598242-updates kunnen mogelijk niet worden geïnstalleerd als ze incompatibel zijn met een ander verouderd Microsoft-product. In deze context kan het probleem mogelijk worden opgelost door updates voor andere Microsoft-producten in te schakelen (veel gebruikers hebben de neiging deze functie uit te schakelen).
- druk de ramen sleutel en open Instellingen.
- Selecteer nu Update en beveiliging en open in het rechterdeelvenster van het updatevenster Geavanceerde opties.
- Vervolgens onder Update-opties, inschakelen de optie van Ontvang updates voor andere Microsoft-producten wanneer u Windows bijwerkt door de schakelaar in de AAN-stand te zetten.
- Nu afsluiten uw pc (niet opnieuw opstarten) en vervolgens inschakelen het systeem.
- Controleer vervolgens of de updates met succes kunnen worden geïnstalleerd.
- Zoniet dan herstart uw pc na de mislukte updatepoging en probeer het opnieuw. U kunt het opnieuw proberen en 7 tot 8 keer opnieuw opstarten om het probleem op te lossen.
Als de genoemde optie al is ingeschakeld in stap 3, schakel deze dan uit en start uw pc opnieuw op. Schakel na het opnieuw opstarten de optie in en controleer of het updateprobleem is opgelost.
Oplossing 5: gebruik het offline installatieprogramma van de updates
Omdat de updates niet kunnen worden geïnstalleerd via het Windows Update-kanaal, kan het gebruik van het offline installatieprogramma van de Updates van de Windows Update Catalog-website de updates installeren en zo het probleem oplossen.
- Start een webbrowser en stuur naar de Windows Update Catalog-website.
- Typ nu in het zoekvak: KB4586876 en downloaden de update volgens uw systeem / besturingssysteem.
- Start vervolgens het gedownloade updatebestand als beheerder en volg de instructies om de update te installeren.
- Nu herstart uw pc en download / installeer (met beheerdersrechten) de KB4598242-update (volgens uw systeem / besturingssysteem) van de Windows Update Catalog-website.
- Dan herstart uw systeem en controleer of het updateprobleem is opgelost.
Als het probleem zich blijft voordoen, controleer dan of het probleem is opgelost door de nieuwste cumulatieve update te installeren met behulp van het offline installatieprogramma van de update.
Oplossing 6: verwijder de Windows Mixed Reality
De Windows Mixed Reality is behoorlijk populair in de gaminggemeenschap, maar het is bekend dat het de installatie van de KB4586876- en KB4598242-updates belemmert. In dit geval kan het probleem mogelijk worden opgelost door de Windows Mixed Reality (niet de Mixed Reality Portal-app in de Microsoft Store) te verwijderen. Maar deze optie is mogelijk niet van toepassing op alle gebruikers.
- Koppel eerst uw headset los van het systeem en zorg ervoor dat het Portal voor gemengde realiteit app is gesloten.
- Druk nu op de ramen sleutel en open Instellingen.
- Selecteer vervolgens Gemengde realiteit en selecteer in het linkerdeelvenster Verwijderen.
- Klik nu in het rechterdeelvenster op het Verwijderen knop en laat het proces voltooien.
- Dan herstart uw pc en controleer of het updateprobleem is opgelost. Als dit het geval is, kunt u de VR-headset opnieuw op het systeem aansluiten om Windows Mixed Reality opnieuw te installeren.
Oplossing 7: gebruik de DISM-opdracht
Het updateprobleem kan optreden als gevolg van corrupte systeembestanden (essentieel voor de installatie van de updates). In deze context kan het gebruik van de DISM-opdracht de corruptie van de bestanden wissen en zo het probleem van de updates oplossen.
- Voer een DISM-scan van uw systeem uit, maar zorg ervoor dat u daarna de volgende opdracht uitvoert:
Dism / Online / Cleanup-Image / RestoreHealth
- Nadat de opdracht is uitgevoerd (het kan even duren voordat deze is voltooid), controleert u of de updates kunnen worden geïnstalleerd.
Oplossing 9: voer een interne upgrade uit
Als geen van de oplossingen werkte voor updates, kan het probleem mogelijk worden opgelost door een interne upgrade van uw systeem uit te voeren. Voordat u doorgaat, moet u de KB4562830-update verwijderen (in Instellingen> Update en beveiliging> Updategeschiedenis bekijken> Updates verwijderen), anders ziet u mogelijk de grijze optie Apps en bestanden tijdens het upgradeproces.
Gebruik de ISO van Windows 10 om een interne upgrade uit te voeren
- Start een webbrowser en open de Windows 10-downloadpagina van de Microsoft-website.
- Blader nu naar beneden en in het gedeelte van Maak Windows 10-installatiemedia, Klik op de Download nu de tool knop.
- Selecteer vervolgens Rennen en accepteer de licentievoorwaarden.
- Nu, op de Wat jij wilt doen? scherm, kies voor Maak installatiemedia voor een andere pc en klik op het De volgende knop.
- In de 'Kies welke media u wilt gebruiken? ’Venster, kiest u ISO en volg de instructies om het proces te voltooien.
- Zodra de download is voltooid, extract het ISO-bestand en start het Opstelling bestand als beheerder.
- Dan volgen de prompts om de in-place upgrade te voltooien, maar zorg ervoor dat u kiest Bewaar apps en bestanden keuze. Als de optie grijs is, moet u het proces afbreken (als u de gegevens / apps nodig heeft) en doorgaan naar het volgende gedeelte van Keep Apps en bestandsopties inschakelen.
- Na voltooiing van het upgradeproces, herstart uw pc en controleer of het updateprobleem is opgelost.
Schakel de optie ‘Apps en bestanden behouden’ in en voer een interne upgrade uit
Als in stap 7 (hierboven besproken) de optie Apps en bestanden behouden grijs is (of niet beschikbaar), zorg er dan voor dat de KB4562830-update is verwijderd.
Als dit het geval is (of de update kan niet worden verwijderd), moet u mogelijk de onderstaande stappen proberen om het te laten werken.
- Ten eerste, bijwerken het systeem BIOS en stuurprogramma's (met behulp van de OEM-website / applicatie) naar de nieuwste builds.
- Nu, verwijderen elke 3rd partij (niet die van Microsoft) antivirus/ security product / firewall (u kunt het opnieuw installeren na de in-place upgrade).
- Schakel vervolgens uw systeem uit en start het op absolute minima.
- Zorg er nu voor dat het datum / tijd / tijdzone instellingen van uw pc zijn correct en het systeem heeft voldoende vrije ruimte (20 GB voor de 32-bits versie en 32 GB voor de 64-bits versie) beschikbaar om de upgrade te installeren.
- Schakel vervolgens uit versleuteling van de harde schijf en zorg ervoor dat het systeemstation is gemarkeerd als actief in Schijfbeheer.
- Nu resetten de Windows Update-componenten (zoals besproken in oplossing 8).
- Start vervolgens het Register-editor als beheerder en navigeren naar het volgende pad:
HKEY_LOCAL_MACHINE \ SOFTWARE \ Microsoft \ Windows NT \ CurrentVersion \ EditionVersion
- Neem nu in het linkerdeelvenster eigenaar van de registersleutel EditionVersion.
- Vervolgens, in het rechterdeelvenster, Dubbelklik Aan EditionBuildNumber en stel de waarde in als 4a61.
- Nu Dubbelklik Aan EditionBuildQfe en stel de waarde in op 1fc.
- Dan Uitgang de redacteur en herstart uw pc.
- Nu verbinding verbreken uw systeem van internet (tot de voltooiing van het upgradeproces).
- Dan herhaling stappen 6 tot 8 van de bovenstaande sectie (Gebruik de Windows 10 ISO-sectie) maar tijdens dit proces wanneer daarom wordt gevraagd updates, zorg ervoor dat u 'Niet nu”. Ook wanneer uw pc voor de eerste gaat herstarten, start het op in het BIOS en schakel Secure Boot uit (mogelijk moet u Windows UEFI Boot kiezen).
- Zodra het upgradeproces is voltooid, kunt u handmatig de KB4586876-update installeren (besproken in oplossing 5) en vervolgens de KB4598242-update kan worden geïnstalleerd via de Windows Update-kanaal.
Als het probleem zich blijft voordoen, kunt u de problematische updates verbergen / uitschakelen of uw pc opnieuw instellen.