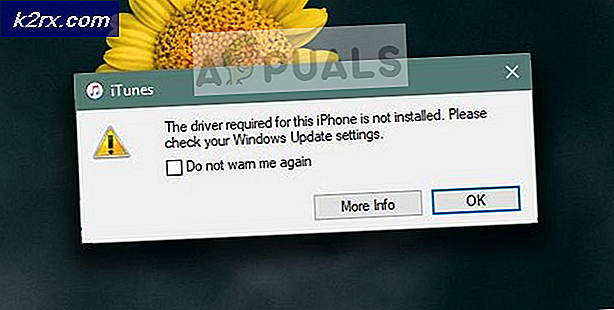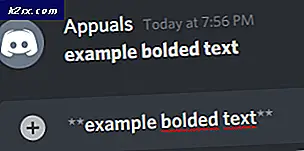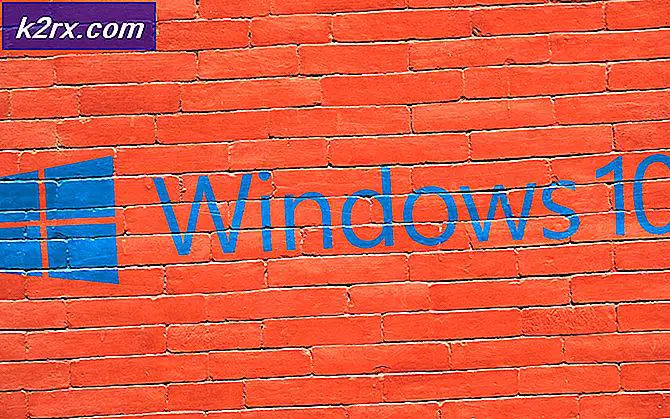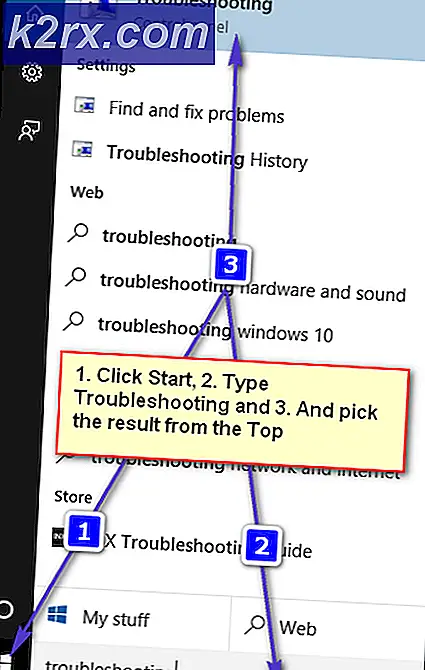Hoe GIF naar PNG te converteren?
GIF's zijn een reeks afbeeldingen gecombineerd in een enkel bestand dat continu wordt herhaald. Meestal willen gebruikers een enkel frame van GIF als PNG-indeling hebben om op een andere plaats te gebruiken. Het converteren van GIF naar PNG vereist een goed soort hulpprogramma dat elk frame van een GIF kan scheiden. De meeste basishulpprogramma's converteren gewoon het eerste frame van de GIF naar PNG. In dit artikel laten we u echter methoden zien waarmee u elk frame van de GIF naar een PNG-indeling kunt converteren.
GIF naar PNG converteren via online site
Tegenwoordig bieden online sites de meeste hulpprogramma's die gebruikers vroeger hadden door applicaties te installeren. Het converteren van afbeeldingen is veel gemakkelijker door een online site te gebruiken. Het vereist alleen een stabiel internet om de geconverteerde afbeelding terug naar het systeem te uploaden en te downloaden. Er zijn veel sites met verschillende conversiefuncties, maar we zullen de OnlineConverter-site gebruiken om het GIF bestand naar PNG. Volg de onderstaande stappen om het uit te proberen:
- Open uw browser en ga naar de OnineConverter-site. Klik op de Kies bestand knop en Open het GIF-bestand dat u wilt converteren.
- U kunt ook de Keuze voor het verkleinen van de GIF tijdens het converteren. Als dit niet het geval is, klikt u op het Converteren om het GIF-bestand te uploaden en naar PNG te converteren.
- Zodra het bestand is geconverteerd, krijgt u de Download nu knop om het zip-bestand van alle frames (PNG-afbeeldingen) van de GIF te downloaden.
- Klik op de Downloaden om het zip-bestand te downloaden. Extract de gedownloade zip om de PNG-afbeeldingen te openen.
GIF naar PNG converteren via Photoshop
Meeste van de Toepassingen voor het bewerken van afbeeldingen hebben functies voor het converteren van afbeeldingsindelingen. Photoshop is een van de meest voorkomende en meest gebruikte toepassingen op de meeste computers. Photoshop opent het GIF-bestand in frames en de gebruiker kan elk van de frames in het lagenpaneel selecteren. Gebruikers kunnen eenvoudig de Export-functie van Photoshop gebruiken om het frame van GIF op te slaan in een PNG. Deze methode duurt minder dan een minuut om het frame van een GIF als een PNG-afbeelding te krijgen, zoals hieronder weergegeven:
- Open de Photoshop toepassing door te dubbelklikken op de snelkoppeling op het bureaublad of deze te doorzoeken via de Windows-zoekfunctie.
- Klik op de het dossier menu in de menubalk en kies de Open keuze. Zoek naar de GIF en open deze.
- U krijgt alle frames in de laag paneel. Selecteer de kader die u als PNG wilt opslaan.
- Klik op de het dossier menu opnieuw, kies de Exporteren optie, en selecteer Snel exporteren als PNG keuze. Lever de plaats en naam om het frame op te slaan als PNG.
- U kunt ook op de . klikken het dossier menu en kies Opslaan als keuze. Hier hoeft u alleen de bestandsformaat net zo PNG om het op te slaan.
Bonus: GIF converteren naar PNG in macOS
De toepassing Preview op macOS biedt dezelfde functie als Photoshop. Het toont alle frames van het GIF-bestand aan de linkerkant. Gebruikers kunnen die frames echter niet rechtstreeks opslaan als een PNG-bestand. Gebruikers moeten elk van de frames die ze naar PNG willen converteren, slepen en neerzetten (naar het bureaublad). Het frame voor slepen en neerzetten heeft de TIFF-indeling. Door de exportfunctie van de Preview-applicatie te gebruiken, kan de gebruiker het TIFF-bestand eenvoudig als PNG-afbeelding exporteren.
- Open de GIF bestand in het Voorbeeld applicatie op uw macOS.
- Je krijgt alle frames van de GIF aan de linkerkant. Klik op de kader die u wilt als PNG en slepen het naar het bureaublad.
- U krijgt het frame als een TIFF-bestand. Open dat TIFF-bestand in de Voorbeeld toepassing, klik op de het dossier menu in de menubalk en kies de Exporteren keuze.
- Lever de naam en verander de Formaat van TIFF naar PNG. Klik op de Sparen om het bestand als PNG op te slaan.