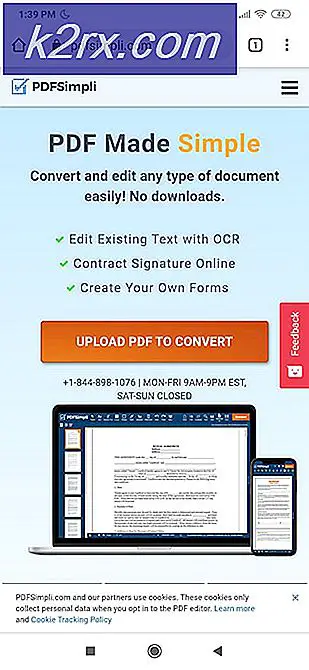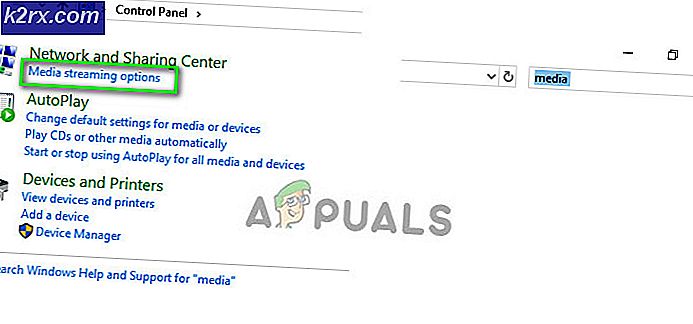Oplossing: uw installatie kon niet worden gestart vanwege een onverwachte fout in de iCloud Outlook-fout
Tijdens het proberen om iCloud in te stellen voor synchronisatie met Outlook (2007, 2010, 2013) op Windows (7, 8 en 10), ontvangen veel gebruikers het volgende foutbericht.
Uw installatie kon niet worden gestart vanwege een onverwachte fout .
Wanneer dit wordt weergegeven, stopt het installatieproces en kunt u uw iCloud niet met Outlook synchroniseren.
Voor sommigen gebeurt dit probleem direct na het bijwerken van MS Office naar Pro Plus 2010.
Anderen merkten op dat dit probleem zich zelfs manifesteert terwijl ze met iCloud worden gesynchroniseerd. In dit geval krijgen mensen dubbele vermeldingen of missen ze nieuwe items op hun iPhones of in Outlook. (Afhankelijk van welk apparaat ze hebben toegevoegd.) Zodra ze uitloggen en proberen in te loggen bij iCloud, krijgen ze dezelfde foutmelding van boven. Afmelden bij zowel iCloud als Outlook en het opnieuw opstarten van de pc helpt niet. Als dit probleem met je gebeurt, kun je dit als volgt oplossen.
Fix # 1: Meerdere Office-versies verwijderen
De eerste en meest voorkomende reden waarom uw iCloud-configuratie niet kon worden gestart, is door meerdere versies van Office op uw pc te hebben geïnstalleerd. Om het probleem op te lossen, moet u alle versies verwijderen en alleen de nieuwste versie opnieuw installeren.
- Start eerst het programma's en functies- programma voor het verwijderen van apps. (klik op het menu Start, typ Programma's en onderdelen en druk op Enter.)
- Zoek door de vermelde apps en verwijder elke Outlook-app die u vindt (klik met de rechtermuisknop op> Installatie ongedaan maken).
- Zodra u dat doet, krijgt u de nieuwste versie van Outlook en installeert u deze op uw computer. Je kunt ook de versie krijgen die je eerder hebt gebruikt, maar zorg ervoor dat je de nieuwste updates installeert .
- Probeer nu opnieuw te synchroniseren met iCloud .
Fix # 2: volledig verwijderen van iCloud
Als de vorige fix niet heeft geholpen, probeer deze dan.
PRO TIP: Als het probleem zich voordoet met uw computer of een laptop / notebook, kunt u proberen de Reimage Plus-software te gebruiken die de opslagplaatsen kan scannen en corrupte en ontbrekende bestanden kan vervangen. Dit werkt in de meeste gevallen, waar het probleem is ontstaan door een systeembeschadiging. U kunt Reimage Plus downloaden door hier te klikken- Zorg ervoor dat uw Outlook volledig up-to-date is met Windows Update.
- Start iCloud-configuratiescherm (CP) en schakel alles uit (e-mail, contacten en agenda's).
- Meld u af bij iCloud CP en vraag wanneer gevraagd Alle contacten, agenda's van de pc verwijderen .
- Verwijder nu iCloud CP .
- Als het is voltooid, downloadt u iCloud CP opnieuw en installeert u deze opnieuw .
- Meld u aan bij uw iCloud-account via iCLoud CP.
- Vink alle selectievakjes aan voor synchronisatie (e-mail, contacten en agenda's).
Nu moet de synchronisatie beginnen en kunt u al uw contacten en callendar-gebeurtenissen van iCloud in uw Outlook plaatsen.
Fix # 3: Verwijder alle contacten
Opmerking: Voordat u deze methode uitvoert, moet u een back-up van uw Outlook maken (bij voorkeur in een PST-bestand), omdat met deze procedure AL uw Outlook-contactpersonen worden VERWIJDERD.
- Zodra u klaar bent met de back-up, verwijdert u alle contactpersonen uit Outlook .
- Sluit nu Outlook en start iCloud CP .
- Vink de selectievakjes E-mail, contacten en agenda's aan . Klik vervolgens op Toepassen .
Dit zou alles van iCloud naar uw Outlook moeten synchroniseren.
Fix # 4: iCloud-databestanden opnieuw maken in Outlook
Zorg ervoor dat uw iCloud- en Outlook-apps zijn bijgewerkt naar de nieuwste versies voordat u de onderstaande stappen uitvoert.
- Start Outlook, ga naar Bestand > Accountinstellingen en klik op Accountinstellingen in het vervolgkeuzemenu.
- Selecteer het tabblad Gegevensbestanden, markeer iCloud en klik op Verwijderen
- Sluit Outlook nu .
- Start de iCloud- app en probeer opnieuw te synchroniseren.
We zouden erg dankbaar zijn als u even de tijd wilt nemen om ons te laten weten welke methode voor u heeft gewerkt in de onderstaande commentaarsectie.
PRO TIP: Als het probleem zich voordoet met uw computer of een laptop / notebook, kunt u proberen de Reimage Plus-software te gebruiken die de opslagplaatsen kan scannen en corrupte en ontbrekende bestanden kan vervangen. Dit werkt in de meeste gevallen, waar het probleem is ontstaan door een systeembeschadiging. U kunt Reimage Plus downloaden door hier te klikken