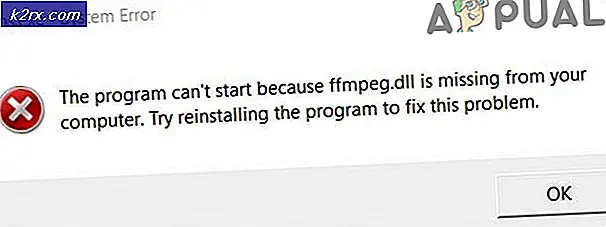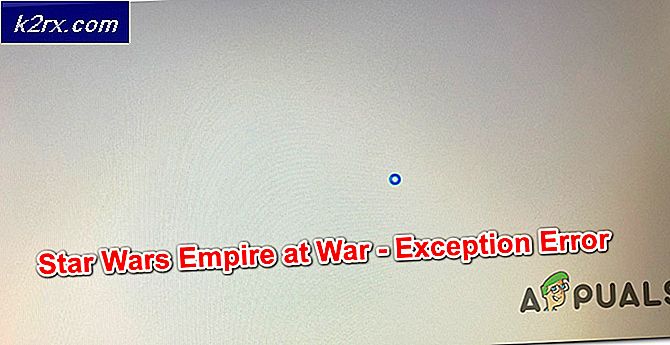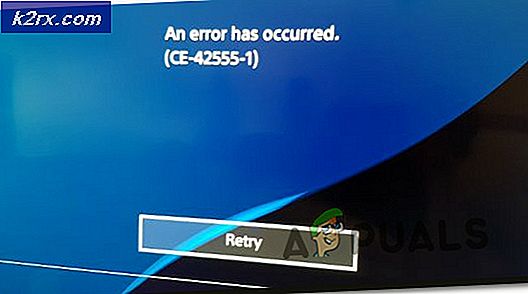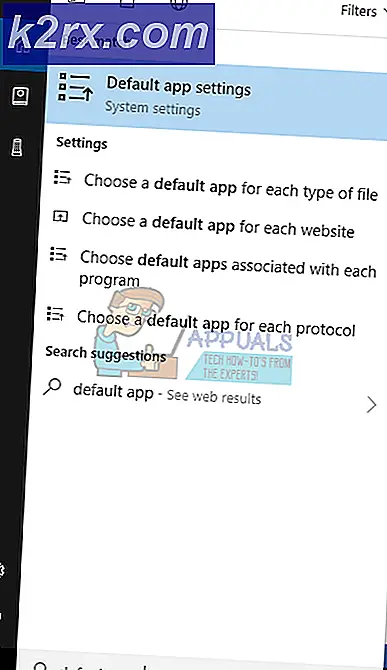Oplossing: Windows Update Foutcode 80070308
Het benoemen van alle Windows update foutcodes zou zeker een volledige pagina vereisen, noem ze allemaal één voor één en de methoden voor het oplossen van de ene of de andere verschillen enorm. Het grootste probleem met foutcodes voor Windows-updates is dat de fout optreedt vanwege verschillende oorzaken in verschillende scenario's en u weet nooit welke van toepassing is op uw situatie.
Wat betreft de foutcode 80070308 hebben we verschillende werkoplossingen verzameld en deze in een artikel samengevoegd om aan te tonen dat het probleem eenvoudig kan worden opgelost. Zorg ervoor dat je het hele artikel op verschillende manieren volgt.
Oplossing 1: gebruik Systeemherstel
Deze methode klinkt als een laatste redmiddel, maar het herstellen van je computer naar een herstelpunt net voordat de fout begon, zal zeker een eenvoudig proces zijn, gezien het feit dat voldoende herstelpunten automatisch worden gemaakt zodra je iets installeert.
Zorg ervoor dat u uw computer terugzet naar een herstelpunt voordat de fout is opgetreden, waardoor de oorspronkelijke versie zonder fouten wordt hersteld.
Bekijk ons artikel over het onderwerp om te zien hoe u deze bewerking kunt uitvoeren.
Oplossing 2: probeer de volgende registerwijziging
De volgende registervariatie is vrij eenvoudig te verwerken en vereist slechts een fractie van uw tijd. Wat nog beter is, is het feit dat deze methode talloze gebruikers heeft geholpen die worstelden met de foutcode! Dit is een van die foutcodespecifieke methoden die eenvoudig voor deze werkt.
Voordat u verdergaat met deze oplossing, wordt u aangeraden al uw actieve programma's te sluiten. Het is raadzaam om een back-up van uw register te maken voor het geval er iets vreselijk mis gaat tijdens het bewerken. Maak een back-up van uw register door de instructies in ons artikel te volgen.
- Open de Register-editor door regedit in de zoekbalk of in het dialoogvenster Uitvoeren te typen. Navigeer naar de volgende sleutel in Register-editor:
HKEY_LOCAL_MACHINE >> Componenten
- Zoek het REG_DWORD met de naam pendingrequired aan de rechterkant van het venster, klik er met de rechtermuisknop op en kies Naam wijzigen. Hernoem het naar iets als pendingrequired.old en bevestig eventuele beveiligingsdialoogvensters die kunnen verschijnen.
- Controleer of het probleem met Windows Update is opgelost nadat u uw computer opnieuw hebt opgestart.
Opmerking : sommige gebruikers hebben gemeld dat de toets Components ontbreekt in HKEY_LOCAL_MACHINE. Dit kan eenvoudig worden verwerkt door deze sleutel handmatig aan het register toe te voegen. Dat kan worden uitgevoerd door de onderstaande stappen te volgen:
- Open de Register-editor door regedit in de zoekbalk of in het dialoogvenster Uitvoeren te typen. Navigeer naar de volgende sleutel in Register-editor:
HKEY_LOCAL_MACHINE
- Klik op de knop Bestand in het topmenu en kies de optie Hive laden. In het venster dat verschijnt, navigeert u naar de hieronder weergegeven locatie en laadt u het bestand in de configuratiemap met de naam COMPONENT.
% windir% >> System32 >> config (meestal C >> Windows >> System32 >> config) ž
- Hierna kunt u het begin van de oplossing volgen om de sleutel kwijt te raken.
Oplossing 3: repareer uw .NET Framework-installatie
Na een goede werking en de nieuwste versie van .NET Framework is het van vitaal belang als u wilt dat al uw updates correct worden geïnstalleerd zonder fouten als deze te veroorzaken. U moet er echter voor zorgen dat aan deze vereisten wordt voldaan voordat u de update uitvoert door de onderstaande stappen te volgen.
Navigeer naar deze link en klik op de rode downloadknop om de nieuwste versie van Microsoft .NET Framework te downloaden. Nadat het downloaden is voltooid, gaat u naar het bestand dat u hebt gedownload en voert u het uit. Houd er rekening mee dat u altijd toegang tot internet moet hebben.
- Na het installeren van de nieuwste versie is het tijd om de integriteit ervan te controleren. Gebruik op het toetsenbord de combinatie Windows Key + R om het dialoogvenster Uitvoeren te openen.
- Typ in het Configuratiescherm en klik op OK om het te openen.
- Klik op de optie Een programma verwijderen en klik op Windows-functies in- of uitschakelen. Zorg ervoor dat u de .NET Framework 4.xx-vermelding zoekt en zorg ervoor dat deze is ingeschakeld. (xx is voor de versie die u in het begin hebt geïnstalleerd.
- Als het selectievakje naast .NET Framework 4.xx niet is ingeschakeld, schakelt u dit in door op het vakje te klikken. Klik op OK om het Windows-functievenster te sluiten en de computer opnieuw op te starten.
- Als .Net Framework 4.xx al is ingeschakeld, kunt u .Net Framework herstellen door het vak leeg te maken en de computer opnieuw op te starten. Nadat de computer opnieuw is opgestart, schakelt u .Net Framework opnieuw in en start u de computer opnieuw op.
Opmerking : als u een andere versie van Windows dan Windows 10 gebruikt, is de nieuwste versie mogelijk anders, die u ook moet installeren.
Oplossing 4: Bepaalde fixes en handmatige updates installeren
Als u lang met dit probleem worstelt, is het zeer waarschijnlijk dat u achterop loopt met tal van updates en daarom is het belangrijk dat u de onderstaande instructies zorgvuldig opvolgt. Zorg ervoor dat er geen actieve updates zijn met betrekking tot apps van derden op uw computer en dat er geen resource-zware processen worden uitgevoerd.
Als u Windows 7 gebruikt, moet u de functie voor automatische updates uitschakelen door de onderstaande stappen te volgen:
- Klik op het menu Start en open Configuratiescherm door ernaar te zoeken. U kunt ook op het tandwielpictogram klikken om instellingen te openen als u Windows 10 gebruikt.
- Selecteer in het Configuratiescherm Beeld als: grote pictogrammen in de rechterbovenhoek en klik op Windows-update.
- Aan de linkerkant van het scherm onder de lijst met verschillende instellingen, klik op Instellingen wijzigen en kijk onder Belangrijke updates. Klik op de vervolgkeuzelijst en kies de optie Nooit controleren op updates (niet aanbevolen).
Laten we naar de zaken gaan.
- Als u Windows 7 of Windows Server 2008 gebruikt, downloadt u het hulpprogramma Systeemupdate gereedheid via deze link, slaat u het op uw pc op, voert u het uit en wacht u tot het klaar is met het bedrijf. Houd er rekening mee dat het proces waarschijnlijk meerdere uren in beslag neemt, afhankelijk van de huidige status van uw pc.
- Als u Windows 8, 8.1 of 10 gebruikt, kunt u direct de DISM-tool gebruiken die de CheckSUR-functionaliteit bevat, die ook bepaalde reparaties met betrekking tot de Windows Update-functionaliteit zal scannen en uitvoeren. Bekijk ons artikel over het uitvoeren van DISM.
- De volgende stap is het installeren van verschillende updates uit de Windows Update-catalogus. Deze downloads brengen verschillende oplossingen naar je computer en het is vrij eenvoudig om ze te installeren. Hier zijn hun KB-nummers die u moet zoeken: KB3102810 en KB3145739.
- Open de Microsoft Update-catalogus en voer een zoekopdracht uit door te klikken op de zoekknop in de rechterbovenhoek.
- Klik links op de knop Downloaden en kies de architectuur van uw pc (32-bits of 64-bits). Zorg ervoor dat u de architectuur van de processor van uw pc kent voordat u deze optie kiest.
- Voer het bestand uit dat u hebt gedownload en volg de instructies op het scherm zorgvuldig om het updateproces te voltooien. Doe hetzelfde voor beide bestanden die moeten worden geïnstalleerd.
- Nadat de update is voltooid, moet u uw computer opnieuw opstarten en proberen Windows Update opnieuw uit te voeren. U zult opnieuw geduldig moeten blijven om het proces te voltooien.
Oplossing 5: Windows Update-componenten opnieuw instellen
De langste en meest geavanceerde oplossing is bijna altijd de veiligste en levert een groot percentage soortgelijke scenario's op.
Omdat u het register gaat bewerken, raden we u aan dit artikel te lezen om een veilige back-up van uw register te maken om verdere problemen te voorkomen. U kunt vervolgens de stappen in oplossing 2 van 0x800706b5 volgen om Windows Update-componenten opnieuw in te stellen.
Oplossing 6: ontdoen van Norton Antivirus
Gratis antivirusprogramma's kunnen heel nuttig zijn en ze kunnen hun werk doen om je computer te beschermen, maar soms kunnen ze het gewoon niet goed vinden met andere dingen op je computer. Sommige gebruikers hebben bijvoorbeeld gemeld dat het de gratis versie van Norton was die dezelfde fout op hun computers veroorzaakte en de enige manier om dit op te lossen was om Norton te verwijderen. Volg de stappen in deze anti-virussoftware om uw AV te verwijderen.
PRO TIP: Als het probleem zich voordoet met uw computer of een laptop / notebook, kunt u proberen de Reimage Plus-software te gebruiken die de opslagplaatsen kan scannen en corrupte en ontbrekende bestanden kan vervangen. Dit werkt in de meeste gevallen, waar het probleem is ontstaan door een systeembeschadiging. U kunt Reimage Plus downloaden door hier te klikken