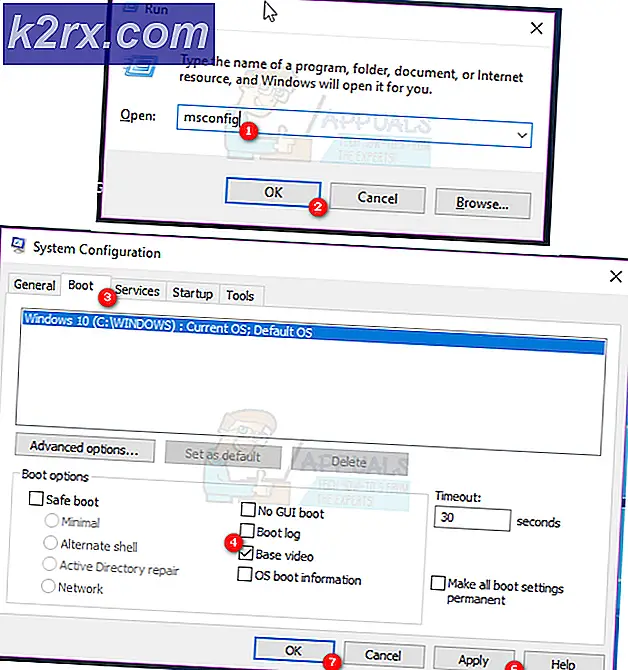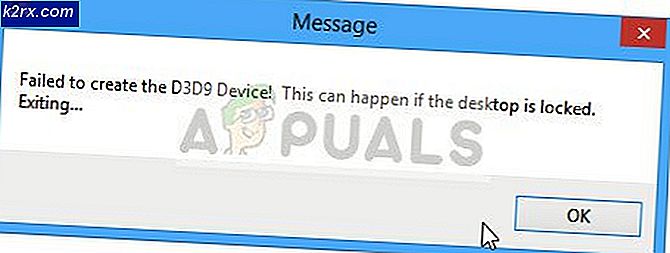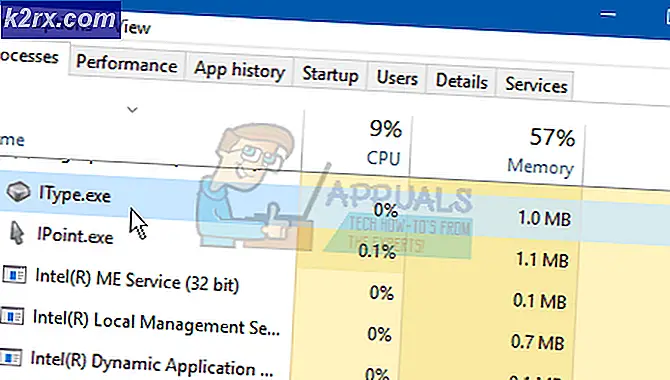Hoe de taakbalk te corrigeren wordt weergegeven op volledig scherm
Google Chrome is een freeware webbrowser ontwikkeld door Google. Het werd voor het eerst uitgebracht in 2008 voor Microsoft Windows en maakte langzaam zijn weg naar alle andere besturingssystemen. Het heeft een marktaandeel van 54% tussen alle internetplatforms en dit cijfer zal naar verwachting in de toekomst toenemen.
Hoe populair een software ook is, het heeft ook wat technische details. Een daarvan is dat de taakbalk wordt weergegeven tijdens het afspelen van een YouTube-video in de modus Volledig scherm. Oorspronkelijk wanneer u volledig scherm in uw browser gebruikt, neemt de video het volledige scherm op. De taakbalk hoort daar helemaal niet te zijn.
Methode 1: Explorer.exe opnieuw starten
Bestandsverkenner (ook Explorer.exe genoemd) is een bestandsbeheertoepassing die deel uitmaakt van de releases van het Microsoft Windows-besturingssysteem. Het is een GUI-app die u helpt bij de toegang tot uw bestandssysteem. Het is het hoofdmedium van navigeren op elke Windows-machine en zonder dit zou je hele computerervaring kunnen veranderen.
Veel gebruikers meldden dat het opnieuw opstarten van File Explorer hun probleem had opgelost. Het kan te maken hebben met een fout waarbij het bij het herstarten verholpen is.
- Druk op Windows + R om de toepassing Uitvoeren te openen . Typ taskmgr in het dialoogvenster om de taakbeheerder van uw computer te openen.
- Klik op het tabblad Processen bovenaan het venster.
- Zoek nu de taak van Windows Explorer in de lijst met processen. Klik erop en druk op de knop Opnieuw opstarten linksonder in het venster.
Controleer of uw probleem is opgelost.
Oplossing 2: hoog scaleringsgedrag van DPI's opheffen in Chrome
We kunnen proberen het schalen van de hoge dpi te corrigeren in Chrome. Veel gebruikers meldden dat dit resulteerde in een snelle oplossing voor hun probleem.
- Klik met de rechtermuisknop op Chrome op uw taakbalk en klik er vervolgens opnieuw met de rechtermuisknop op. Selecteer Eigenschappen in de lijst met opties die naar voren komen.
- Eenmaal in de eigenschappen navigeert u naar het tabblad Compatibiliteit dat zich aan de bovenkant van het scherm bevindt.
- Controleer op het tabblad Instellingen de regel met de melding Schaalgedrag hoge DPI overschrijven .
- Klik op Toepassen om de wijzigingen op te slaan en af te sluiten.
Start Chrome opnieuw en controleer of uw probleem is opgelost.
PRO TIP: Als het probleem zich voordoet met uw computer of een laptop / notebook, kunt u proberen de Reimage Plus-software te gebruiken die de opslagplaatsen kan scannen en corrupte en ontbrekende bestanden kan vervangen. Dit werkt in de meeste gevallen, waar het probleem is ontstaan door een systeembeschadiging. U kunt Reimage Plus downloaden door hier te klikkenOplossing 3: visuele effecten uitschakelen
Het is geen nieuwe ontwikkeling dat visuele Windows-effecten in conflict kunnen komen met welke toepassing dan ook en het kunnen dwingen om op bizarre manieren te handelen. We hebben gezien hoe de optie voor volledig scherm op YouTube nog steeds uw Windows-taakbalk toont.
We kunnen proberen de visuele effecten van uw computer uit te schakelen en controleren of het probleem wordt verholpen. Als dit niet het geval is, kunt u ze altijd weer inschakelen.
- Druk op Windows + R om het regelpaneel Type run in het dialoogvenster te starten om het configuratiescherm van uw computer te starten.
- Klik in het Configuratiescherm op de optie Systeem en beveiliging . Dit zou het eerste item in uw configuratiescherm moeten zijn.
- Selecteer in het menu het subkopje van Systeem .
- Klik nu op Geavanceerde systeeminstellingen aan de linkerkant van het scherm. Een nieuw venster verschijnt. Navigeer naar het tabblad Geavanceerd .
- Klik op het tabblad Geavanceerd op Instellingen die aanwezig zijn in de categorie Prestaties.
- Vink de optie aan die Aanpassen voor uitvoering aangeeft . Bewaar aanpassingen en sluit.
Hiermee worden al je grafische details, inclusief het Aero-thema, uitgeschakeld op je pc. Start Chrome opnieuw en controleer of uw probleem is opgelost.
Opmerking: in veel gevallen vereist elk van de genoemde oplossingen dat uw computer opnieuw opstart. Als er geen effect is en uw probleem hetzelfde is, start u uw pc opnieuw op en voert u Google Chrome uit als beheerder.
PRO TIP: Als het probleem zich voordoet met uw computer of een laptop / notebook, kunt u proberen de Reimage Plus-software te gebruiken die de opslagplaatsen kan scannen en corrupte en ontbrekende bestanden kan vervangen. Dit werkt in de meeste gevallen, waar het probleem is ontstaan door een systeembeschadiging. U kunt Reimage Plus downloaden door hier te klikken