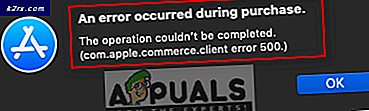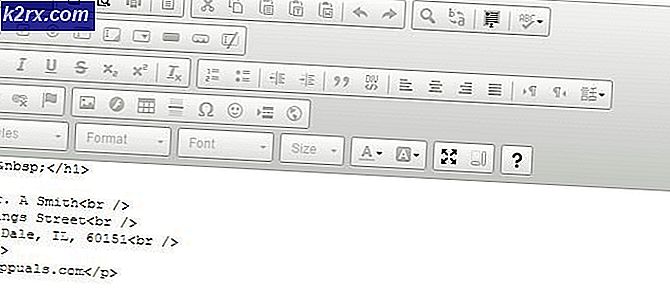Oplossing: zoom kan geen verbinding maken Foutcode 5003
De recente populariteit van Zoom zorgde ervoor dat verschillende gebruikers zich op het platform registreerden, omdat iedereen gedwongen werd om thuis te werken en te studeren. Bij het gebruik van de desktopclient van Zoom is een van de problemen die gebruikers vaak tegenkomen de foutcode 5003. De foutcode luidt "Niet in staat te verbinden”Samen met wat extra tekst met enkele stappen voor probleemoplossing. Het foutbericht treedt op wanneer gebruikers proberen deel te nemen aan een vergadering via de desktoptoepassing. Het probleem lijkt alleen beperkt te zijn tot de desktopclient, aangezien de vergaderingen prima werken in de browser.
In dit artikel zullen we de foutcode 5003 doornemen om u enkele methoden te bieden die het probleem kunnen omzeilen. Het blijkt dat de genoemde foutcode verschijnt wanneer uw systeem geen verbinding kan maken met de Zoom-servers. Dit betekent dat iets op uw systeem de desktopclient verstoort en dus verhindert dat er een verbinding tot stand wordt gebracht. Als gevolg hiervan kunt u niet deelnemen aan vergaderingen en verschijnt de genoemde foutmelding. Er zijn verschillende factoren die dit gedrag daadwerkelijk kunnen veroorzaken. Laten we ze een voor een doornemen.
Met dat gezegd, heb je waarschijnlijk een goed begrip gekregen van wat de foutmelding zou kunnen veroorzaken. Nu we de mogelijke oorzaken van het probleem hebben doorgenomen, kunnen we de verschillende methoden doornemen die u kunt implementeren om het probleem op te lossen.
Methode 1: Antivirus van derden verwijderen
Zoals u waarschijnlijk op dit punt weet, verschijnt de foutmelding wanneer uw desktopclient geen verbinding kan maken met de Zoom-servers. Dit gebeurt wanneer iets op uw systeem dit proces blokkeert of het gewoon verstoort. Het is algemeen bekend dat antivirussoftware interfereert met andere applicaties die op uw systeem zijn geïnstalleerd om ervoor te zorgen dat ze veilig te gebruiken zijn. Hoewel dit merkbaar is, kunnen ze vaak een vals alarm activeren waardoor bepaalde toepassingen niet meer werken zoals bedoeld. In een dergelijk scenario moet u de antivirussoftware op uw systeem volledig uitschakelen en vervolgens proberen deel te nemen aan een bijeenkomst op Zoom.
Als het lukt en u de foutmelding niet krijgt, betekent dit dat het probleem wordt veroorzaakt door de antivirussoftware van derden op uw systeem. Als dit op u van toepassing is, kunt u de antivirus volledig van uw systeem verwijderen en op zoek gaan naar een betere vervanging. Het wordt aanbevolen om de antivirussoftware te verwijderen en vervolgens uw systeem opnieuw op te starten voordat u controleert of het probleem is opgelost.
Als je een VPN op de achtergrond hebt, kan het ook helpen om die uit te schakelen, omdat bepaalde VPN's een slechte verbinding hebben of de verbinding eenvoudigweg kan worden geblokkeerd. Nadat u het heeft uitgeschakeld, controleert u of het probleem daarmee is opgelost.
Methode 2: Reset netwerkadapterinstellingen
In sommige scenario's kan het probleem ook worden veroorzaakt door uw netwerkinstelling, zoals we hierboven hebben vermeld. Wat u in dat geval moet doen, is gewoon de instellingen van de netwerkadapter op uw systeem resetten en vervolgens proberen te zien of het probleem is opgelost. De instellingen van de netwerkadapter kunnen eenvoudig worden gereset, volg gewoon de onderstaande instructies:
- Allereerst moet u een verhoogde opdrachtprompt openen. Zoek hiervoor naar de opdrachtprompt in de Start menu en klik er met de rechtermuisknop op. Kiezen Voer als beheerder uit uit het vervolgkeuzemenu.
- Zodra je dat hebt gedaan en het opdrachtpromptvenster wordt geopend, typ je de volgende opdracht om de DNS op je systeem door te spoelen:
ipconfig / flushdns
- Voer daarna de volgende opdracht in om de Windows Socket (winsock) te resetten:
netsh winsock reset
- Als je dat eenmaal hebt gedaan, ga je gang en reset je het systeem volgens de instructies op het opdrachtpromptscherm.
- Wanneer uw systeem opstart, opent u de Zoom-app en controleert u of het probleem zich blijft voordoen.
Methode 3: DNS wijzigen
Het blijkt dat het probleem ook kan worden veroorzaakt door uw DNS-instellingen. In sommige gevallen kunnen de DNS-instellingen van uw ISP een verbinding met de Zoom-servers blokkeren, waardoor u geen verbinding tot stand kunt brengen. Dit kan eenvoudig worden voorkomen door simpelweg uw DNS of Domain Name Server te wijzigen vanuit het venster Netwerkinstellingen. Volg hiervoor de onderstaande instructies:
- Klik eerst met de rechtermuisknop op het Netwerk pictogram in de rechterbenedenhoek van uw taakbalk en kies Open Netwerk- en internetinstellingen.
- Klik in het venster Instellingen op het Wijzig adapteropties keuze.
- Dit zal de Netwerk connecties venster. Klik met de rechtermuisknop op uw netwerkadapter en kies Eigendommen uit het vervolgkeuzemenu.
- Markeer vervolgens het Internet Protocol versie 4 (TCP / IPv4) optie en klik op de Eigendommen knop.
- Klik onderaan op het Gebruik de volgende DNS-serveradressen keuze.
- Enter 8.8.8.8 en 8.8.4.4 in respectievelijk de velden Voorkeurs- en Alternatieve DNS-server.
- Klik ten slotte op OK.
- Als je dat eenmaal hebt gedaan, ga je gang en open je de Zoom-app. Kijk of het probleem aanhoudt.