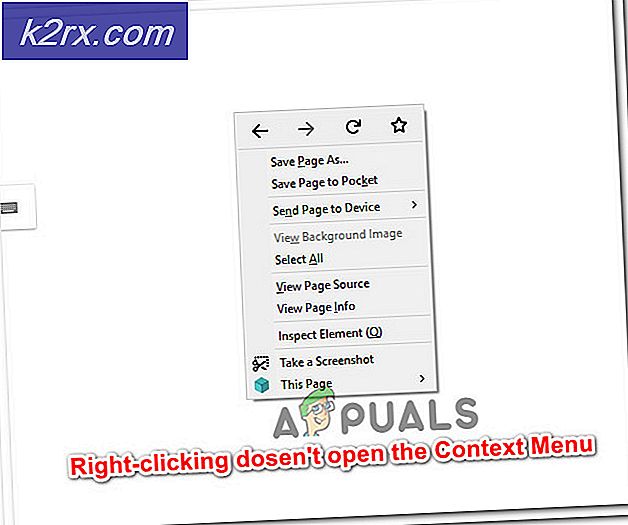Outlook zal niet reageren op handtekeningen
Outlook zal niet reageren op handtekeningen
Dit gebeurt meestal als Outlook beschadigd is - het reageert niet op de handtekeningknop. In deze gids laten we u stap voor stap zien hoe u uw handtekening kunt zetten door een htm- handtekening te maken en deze in het Outlook Signature-bestand te plaatsen.
Zoek de Outlook-handtekeningmap. De standaardlocaties voor de handtekeningmap zijn:
Windows XP
C: \ Documents and Settings \% gebruikersnaam% \ Application Data \ Microsoft \ Signatures
Windows Vista, Windows 7 en Windows 8
C: \ Users \% gebruikersnaam% \ AppData \ Roaming \ Microsoft \ Signatures
OF Open de handtekeningenmap vanuit Outlook
Een andere manier om snel toegang tot deze map te krijgen vanuit Outlook is om de CTRL-knop op uw toetsenbord ingedrukt te houden wanneer u op de knop Handtekeningen in Opties klikt;
- Outlook 2007 en vorige
Hulpmiddelen-> Opties-> tabblad E-mailopmaak-> knop Handtekeningen - Outlook 2010 en Outlook 2013
Bestand-> Opties-> E-mail-> knop Handtekeningen
Zodra u de signature-map hebt gevonden, houdt u deze open.
Maak een HTM-handtekening voor Outlook
1. Om de htm-handtekening te maken, gaat u naar http://ckeditor.com/demo#full en wist u de standaardtekst in het editorvenster.
2. Maak vervolgens uw handtekening. CKEditor is een woord als een editor, dus gebruik de rich text bar bovenaan om uw handtekening te bewerken / wijzigen en stileren.
PRO TIP: Als het probleem zich voordoet met uw computer of een laptop / notebook, kunt u proberen de Reimage Plus-software te gebruiken die de opslagplaatsen kan scannen en corrupte en ontbrekende bestanden kan vervangen. Dit werkt in de meeste gevallen, waar het probleem is ontstaan door een systeembeschadiging. U kunt Reimage Plus downloaden door hier te klikken3. Klik vervolgens op het tabblad Bron en kopieer de bron.
4. Ga naar de Handtekeningenmap en klik met de rechtermuisknop in een lege ruimte en selecteer Nieuw tekstdocument
5. Open het tekstdocument en plak de handtekeningbron.
6. Klik op Bestand -> Opslaan als en stel de bestandsnaam in, waarbij de bestandsnaam de naam van uw handtekening is. Voeg aan het einde van de bestandsnaam .htm toe zodat het bestand kan worden opgeslagen als een .htm-bestand.
7. Kies Alle bestanden uit Opslaan als type en klik op Opslaan.
8. Deze handtekening is nu opgeslagen.
9. Sluit en open Outlook opnieuw en nu wanneer u op de knop Handtekening klikt, kunt u de handtekening kiezen.
PRO TIP: Als het probleem zich voordoet met uw computer of een laptop / notebook, kunt u proberen de Reimage Plus-software te gebruiken die de opslagplaatsen kan scannen en corrupte en ontbrekende bestanden kan vervangen. Dit werkt in de meeste gevallen, waar het probleem is ontstaan door een systeembeschadiging. U kunt Reimage Plus downloaden door hier te klikken