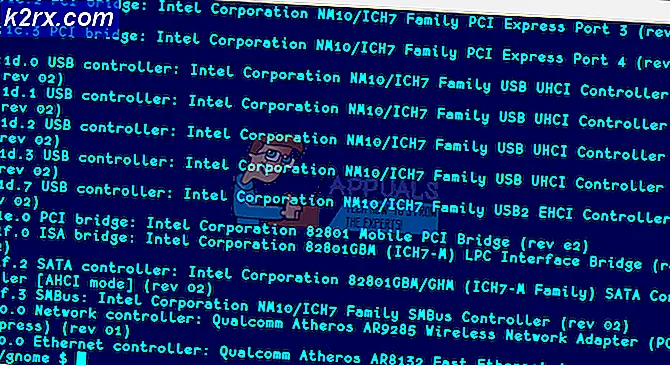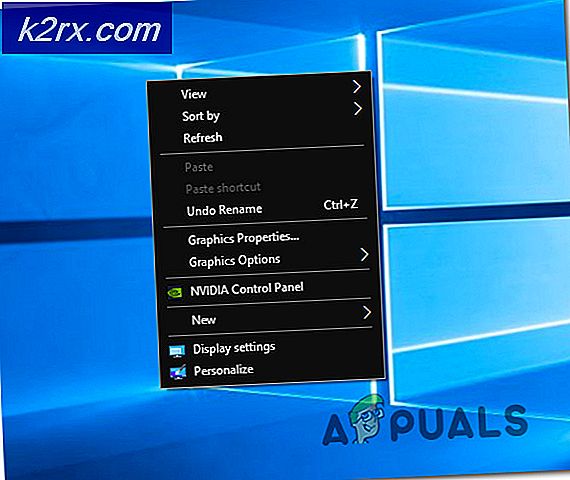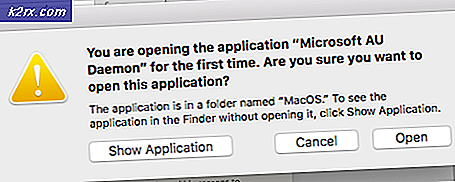Toegang verkrijgen tot Configuratiescherm op Windows 10, 8 en 7
Configuratiescherm biedt een alles-in-één configuratiegebied voor uw Windows-besturingssysteem. Het Configuratiescherm maakt al heel lang deel uit van Windows. Er zijn veel gevallen waarin u toegang wilt tot het Control Panel, bijvoorbeeld in het geval er een probleem is en u toegang tot een bepaalde configuratie nodig heeft, moet u sommige instellingen wijzigen, wilt u misschien wat informatie over uw systeem en er zijn genoeg meer scenario's.
Uw Control Panel is, zoals de naam al doet vermoeden, een paneel waarmee u de instellingen van uw computer kunt regelen. Er zijn veel gevallen waarin u zou willen weten hoe u toegang krijgt tot uw configuratiescherm.
Er zijn een paar verschillende manieren om toegang tot het Configuratiescherm te krijgen en ze verschillen van versie tot versie. Daarom hebben we een ander gedeelte voor Windows 10, 8 en 7.
Windows 10
Er zijn in totaal 2 meest gebruikte manieren om toegang te krijgen tot het Configuratiescherm in Windows 10.
Toegang tot het Configuratiescherm via Zoeken starten
- Druk één keer op de Windows-toets
- Typ het configuratiescherm in het vak Zoekopdracht starten
- Selecteer het Configuratiescherm in de zoekresultaten
Gebruik de opdracht Uitvoeren
- Houd de Windows-toets ingedrukt en druk op R
- Typ het configuratiescherm en druk op Enter
Windows 8
Er zijn meerdere manieren om toegang te krijgen tot het Configuratiescherm in Windows 8, afhankelijk van of u zich op het bureaublad bevindt of op het startscherm
Op het bureaublad
Gebruik de opdracht Uitvoeren
- Houd de Windows-toets ingedrukt en druk op R
- Typ het bedieningspaneel of besturingselement en druk op Enter
De Charms-balk gebruiken
PRO TIP: Als het probleem zich voordoet met uw computer of een laptop / notebook, kunt u proberen de Reimage Plus-software te gebruiken die de opslagplaatsen kan scannen en corrupte en ontbrekende bestanden kan vervangen. Dit werkt in de meeste gevallen, waar het probleem is ontstaan door een systeembeschadiging. U kunt Reimage Plus downloaden door hier te klikken- Houd de Windows-toets ingedrukt en druk op I
- Dit opent het menu Instellingen van de Charms-balk aan de rechterkant. U kunt het Configuratiescherm zien door op het Configuratiescherm te klikken om het te openen
Het WinX-menu gebruiken
- Houd de Windows-toets ingedrukt en druk op X
- Dit opent het WinX-menu links onderaan je scherm. U kunt vanuit dit menu het Configuratiescherm selecteren
Op het startscherm
Het WinX-menu gebruiken
- Houd de Windows-toets ingedrukt en druk op X
- Dit opent het WinX-menu links onderaan je scherm. U kunt vanuit dit menu het Configuratiescherm selecteren
Windows 7
Er zijn in totaal 2 manieren waarop u het Configuratiescherm in Windows 7 kunt openen
Start menu
- Druk eenmaal op de Windows-toets
- Selecteer het Configuratiescherm via het menu Start
Gebruik de opdracht Uitvoeren
- Houd de Windows-toets ingedrukt en druk op R
- Typ het bedieningspaneel of besturingselement en druk op Enter
Dat is het. U krijgt eenvoudig toegang tot het bedieningspaneel via een paar klikken, door deze methoden te volgen. Hoewel er misschien meer manieren zijn om het configuratiescherm in deze besturingssystemen te openen, maar dit zijn de gemakkelijkste en meest voorkomende. Zo,
PRO TIP: Als het probleem zich voordoet met uw computer of een laptop / notebook, kunt u proberen de Reimage Plus-software te gebruiken die de opslagplaatsen kan scannen en corrupte en ontbrekende bestanden kan vervangen. Dit werkt in de meeste gevallen, waar het probleem is ontstaan door een systeembeschadiging. U kunt Reimage Plus downloaden door hier te klikken