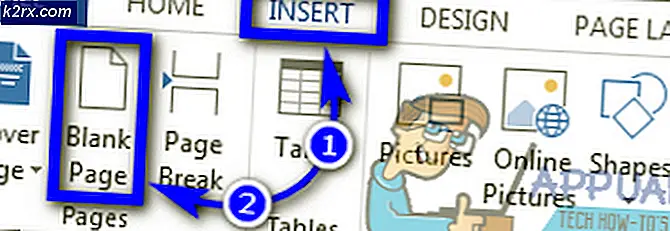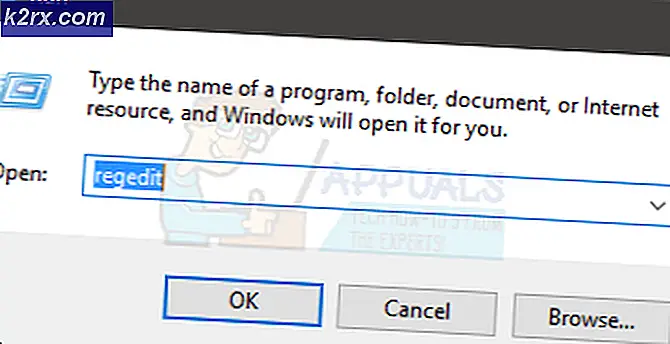Oplossing: Xbox One Mic werkt niet
Veel Xbox-gebruikers hebben een frustrerend probleem gehad waarbij ze in-game geluiden konden beluisteren maar niet konden communiceren met andere spelers die hun microfoons gebruiken. Dit probleem is al 2-3 jaar aan de gang en is voor de meeste spelers een bedreiging gebleken.
Er zijn in dit geval twee mogelijkheden; Of de microfoon is fysiek beschadigd of er zijn enkele problemen in de configuratie van de hardware of in de instellingen. Soms lossen de eenvoudigste oplossingen het probleem op en soms gaat het probleem zelfs na uitgebreide probleemoplossing niet weg.
De onderstaande tijdelijke oplossingen werken mogelijk niet voor alle gebruikers . Omdat elke gebruiker een andere hardware heeft met unieke instellingen, kan niet worden gegarandeerd dat een enkele oplossing het antwoord is op alle problemen.
Oplossing 1: uw Xbox krachtig laten werken
Krachtfietsen is een handeling waarbij een apparaat volledig wordt uitgeschakeld en vervolgens weer wordt ingeschakeld. Redenen voor power cycling zijn onder meer het opnieuw initialiseren van de set configuratieparameters van een elektronisch apparaat of het herstellen van een niet-reagerende status of module. Het wordt ook gebruikt om alle netwerkconfiguraties en verbindingen met alle aangesloten apparaten / controllers te resetten, omdat ze allemaal verloren gaan wanneer u het apparaat volledig uitschakelt.
- Druk een paar seconden op de Xbox-knop op je controller om de controller volledig uit te schakelen zonder de hoofdtelefoon te verwijderen.
- Klik nu op de Xbox-knop op Xbox One om deze uit te schakelen. Nadat alle modules zijn uitgeschakeld, haalt u de voedingskabel van de Xbox One eruit.
- Laat de hele set-up ongeveer 5 minuten staan .
- Nadat u de tijd hebt gewacht, schakelt u alles weer in en controleert u of u de microfoon correct kunt gebruiken.
Oplossing 2: overschakelen naar energiebesparing in Instellingen
Er zijn twee opstartmodi op de Xbox: direct aan en energiebesparing. Bij energiebesparing moet je met de Xbox One de console inschakelen en het kan tot 45 seconden duren voordat de console volledig is opgestart. Deze modus kost veel minder energie en loste naar verluidt het probleem met de microfoon op veel consoles op. Dit werkt misschien niet voor veel mensen omdat het een zeer zwakke oplossing is, maar niets mis met proberen!
- Open de instellingen van Xbox One en ga naar Aansturen en opstarten .
- Onder de power-opties markeert u de Power-modus en gebruikt u de knop 'A' op uw controller om over te schakelen naar energiebesparing .
- Bewaar aanpassingen en sluit. Voer oplossing 1 uit en controleer of dit het probleem met de microfoon oplost.
Oplossing 3: Mic controleren via aanmelden
Een andere oplossing die voor veel gebruikers werkte, was het controleren van de microfoon na het kiezen van een persoon. Het lijkt erop dat het systeem moet bevestigen dat u de controller gebruikt die momenteel actief is. We doen dit met behulp van de onderstaande instructies. We maken handmatig een verbinding tussen de controller en uw profiel.
PRO TIP: Als het probleem zich voordoet met uw computer of een laptop / notebook, kunt u proberen de Reimage Plus-software te gebruiken die de opslagplaatsen kan scannen en corrupte en ontbrekende bestanden kan vervangen. Dit werkt in de meeste gevallen, waar het probleem is ontstaan door een systeembeschadiging. U kunt Reimage Plus downloaden door hier te klikken- Ga naar de startpagina ( dashboard ) van Xbox One.
- Navigeer nu naar de login
- Selecteer Kies deze persoon in het aanmeldingsvenster .
- Nadat je je 'persoon' hebt geselecteerd die je al in Xbox hebt gemaakt, controleer je je microfoon nadat je bent toegetreden tot een feest.
Oplossing 4: instellingen van het Xbox-profiel controleren
Als u uw Xbox-communicatie-instellingen niet correct hebt ingesteld, reageert de microfoon mogelijk niet. Er zijn enkele opties aanwezig die uw spraakcommunicatie beperken. We zullen de nodige stappen doorlopen en ervoor zorgen dat een dergelijke instelling niet is ingeschakeld. Houd er rekening mee dat u mogelijk een ouder moet gebruiken om deze instellingen te wijzigen.
- Druk op de Xbox-knop op uw controller en op Instellingen en vervolgens op Alle instellingen in de lijst met opties.
- Selecteer nu Account met behulp van het linkernavigatievenster en klik op Privacy en online veiligheid .
- Selecteer Standaardinstellingen voor volwassenen en klik op Details bekijken en aanpassen.
- Nu moet je in Communicate met stem en tekst controleren of iedereen als optie heeft aangevinkt.
- Nadat u de nodige wijzigingen hebt aangebracht, sluit u af en voert u de oplossing uit 1. Controleer nu of u de microfoon correct kunt gebruiken.
Oplossing 5: koptelefoon controleren op een ander apparaat
Als alle bovenstaande methoden niet werken, moet u ervoor zorgen dat het probleem niet gerelateerd is aan hardware en alleen betrekking heeft op de instellingen. Om dit te controleren, moet je de controller aansluiten op een ander Xbox-apparaat en kijken of de stem is geregistreerd met de microfoon in dat systeem.
Als een ander systeem de microfoon registreert, moet u hem aansluiten en kijken of u een van de hierboven genoemde stappen hebt gemist. Meestal is het probleem vanwege onjuiste configuraties of een verborgen instelling. Als alle methoden niet werken, bekijk dan de onderstaande tips en kijk of ze het doen.
Tips:
- Koppel de hoofdtelefoon los en sluit deze na een tijdje weer aan.
- Zorg ervoor dat de headset niet is gedempt door ervoor te zorgen dat de knop voor dempen op 'Uit' staat bij de knoppen op de hoofdtelefoon.
- Verhoog de audiogrens door naar Instellingen> Apparaat en accessoires te gaan .
- Zorg ervoor dat de controllers en Xbox One zijn bijgewerkt naar de nieuwste build die beschikbaar is.
- Controleer de batterijen van de controller . Er waren veel rapporten dat het plaatsen van nieuwe batterijen en het zeker stellen dat ze goed op hun plaats waren het probleem verhelpen.
- Zorg ervoor dat u een headset gebruikt die compatibel is met Xbox One.
- Zorg ervoor dat alle kabels en draden correct zijn aangesloten op de juiste poorten.
- Overweeg de hoofdtelefoon op een andere controller aan te sluiten .
- U kunt ook de balans tussen de chatroom en het spelgeluid aanpassen. Als het saldo 100% is voor het spel, kun je alleen het spel horen en niet de chats.
- Controleer de chatmixer als je andere mensen niet kunt horen.
- Wijzig het headsetformaat onder de koptelefoonsetting in Windows Sonic voor een hoofdtelefoon . Schakel Virtual Surround ook uit in apps .
PRO TIP: Als het probleem zich voordoet met uw computer of een laptop / notebook, kunt u proberen de Reimage Plus-software te gebruiken die de opslagplaatsen kan scannen en corrupte en ontbrekende bestanden kan vervangen. Dit werkt in de meeste gevallen, waar het probleem is ontstaan door een systeembeschadiging. U kunt Reimage Plus downloaden door hier te klikken