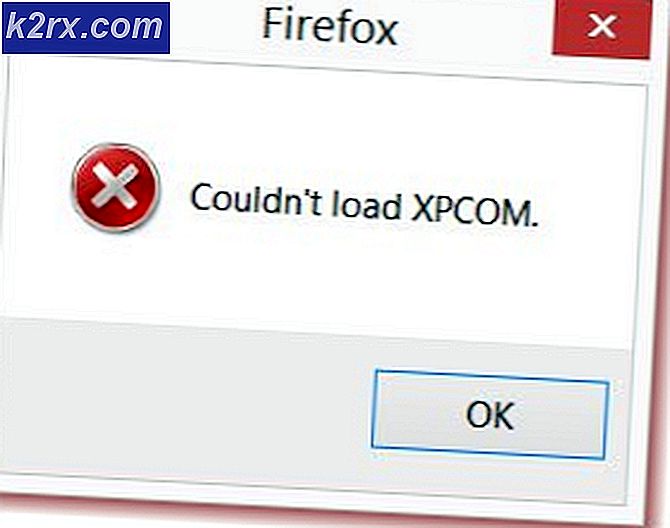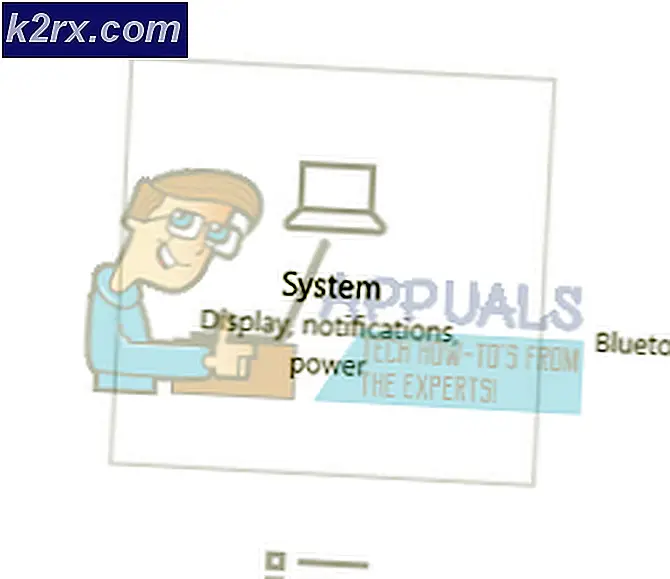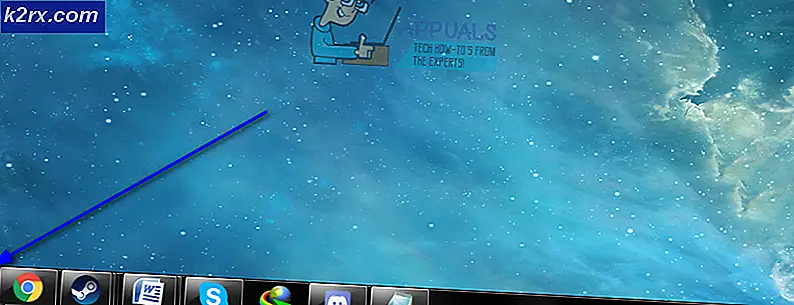Hoe Black Screen in OBS Studio te repareren
OBS Studio is een open source-software waarmee gebruikers hun games of schermen professioneel kunnen streamen. Het heeft platforms voor zowel het macOS- als het Windows-besturingssysteem. OBS wordt meestal gebruikt door high-end gamers die liever meer controle hebben over het delen van hun scherm in vergelijking met conventionele schermopnamesoftware.
Een probleem heeft OBS al geruime tijd geplaagd waarbij gebruikers een ‘zwart scherm’ ervaren wanneer ze proberen hun schermen online te delen. Dit probleem komt vooral voor op Windows-platforms en -systemen met twee grafische opties, d.w.z. toegewijd en geïntegreerd. In dit artikel zullen we alle oplossingen bekijken waarom dit probleem optreedt en wat de stappen zijn om het op te lossen.
Wat veroorzaakt een zwart scherm in OBS Studio?
We hebben een uitgebreid onderzoek gedaan en alle gebruikersgevallen geanalyseerd waarin het zwarte scherm optrad bij het streamen met OBS. Op basis van onze analyse zijn we verschillende boosdoeners tegengekomen die het probleem mogelijk veroorzaakten. Sommigen van hen worden hier vermeld:
Als u een vergelijkbare situatie heeft, kunt u dit artikel volgen en de stappen voor probleemoplossing volgen die we voor u hebben vastgesteld. Hier hebben we zorgvuldig geselecteerde en geteste methoden opgesomd die worden gebruikt om het probleem te omzeilen.Zorg ervoor dat u de oplossingen van bovenaf volgt en effectief naar beneden werkt. Ze zijn gerangschikt in termen van moeilijkheidsgraad en efficiëntie. Veel plezier met het oplossen van problemen!
Oplossing 1: schakel uw computer uit en weer in
Voordat we uitgebreid beginnen met het oplossen van problemen, is het de moeite waard om uw computer van stroom te voorzien. Er waren verschillende gevallen waarin simpelweg power cycling het OBS-zwarte scherm onmiddellijk oploste. Power cycling houdt in dat u uw computer volledig afsluit en ook de voedingsbron verwijdert. Dit dwingt de computer om alle tijdelijke configuraties te verwijderen, dus wanneer u hem opnieuw start, wordt alles opnieuw geïnitialiseerd.
- Sluit uw computer op de juiste manier af.
- Zodra het is uitgeschakeld, Haal de stekker uit het stopcontact of als u de laptop gebruikt, verwijder de batterij.
- Nu houd ingedrukt de aan / uit-knop een paar seconden ingedrukt. Dit zorgt ervoor dat al het vermogen wordt afgevoerd.
Na 2-4 minuten wachten, sluit u alles weer aan en controleert u of het probleem is opgelost.
Oplossing 2: de juiste versie van OBS Studio selecteren
OBS komt meestal in twee versies, namelijk 32 en 64 bits. De software wordt in twee versies geleverd, omdat het Windows-besturingssysteem ook in twee versies wordt geleverd. Een groot verschil tussen 32-bits processors en 64-bits processoren is het aantal berekeningen per seconde dat ze kunnen uitvoeren, wat invloed heeft op de snelheid waarmee ze taken kunnen voltooien. In deze oplossing navigeren we naar de installatiedirectory van OBS en selecteren we de juiste versie van de software nadat we uw bitversie hebben gecontroleerd.
Eerst controleren we de versie van het besturingssysteem dat op uw computer is geïnstalleerd.
- Klik met de rechtermuisknop op Deze pc en selecteer Eigendommen.
- Eenmaal in de computereigenschappen, controleer onder de onderkop van het Systeem en controleer het type ervoor Systeem type. Noteer het type besturingssysteem en ga verder met de onderstaande instructies.
Nu zullen we naar de installatiemap van OBS navigeren en de juiste versie van de applicatie starten volgens de bitarchitectuur op uw computer.
- druk op Windows + E om de bestandsverkenner te starten. Zoek nu naar OBS in het dialoogvenster en open de bestandslocatie zoals hieronder in de afbeelding wordt weergegeven.
- Selecteer en open nu de juiste versie van de applicatie, afhankelijk van de bitversie van uw besturingssysteem. Controleer of het probleem is opgelost.
Oplossing 3: de compatibiliteitsmodus wijzigen
We hebben gemengde rapporten ontvangen over de compatibiliteitsmodusoptie die aanwezig is in de applicatie. Volgens sommige gebruikers werd de nieuwste versie van Windows niet ondersteund door de applicatie, daarom moesten ze de compatibiliteit wijzigen naar Windows 7, terwijl sommige gebruikers meldden dat het probleem onmiddellijk werd opgelost door de compatibiliteitsmodus uit te schakelen. Hier kunt u beide methoden proberen en controleren welke voor u werkt. Als dit niet het geval is, zet u de instelling terug naar de standaardinstellingen en gaat u verder met de andere oplossingen.
- Druk op Windows + S, zoek naar OBS, klik met de rechtermuisknop op de applicatie en selecteer Open de bestandslocatie.
- Klik nu met de rechtermuisknop op het uitvoerbare bestand en selecteer Eigendommen.
- Selecteer eenmaal in eigenschappen het Compatibiliteit tabblad en controleren de optie Voer dit programma uit in compatibiliteit modus. Nu kunt u Windows 7 of 8 kiezen.
- Bewaar aanpassingen en sluit. Probeer nu de applicatie te starten en kijk of het probleem is opgelost.
Oplossing 4: beheerdersrechten toekennen
Een ander probleem waarom u uw scherm of game mogelijk niet correct kunt streamen, is omdat uw app niet de juiste beheerdersrechten heeft. Aangezien OBS in feite al uw inhoud en computergebruik online deelt, is het essentieel dat u het beheerdersrechten hebt verleend. In deze oplossing gaan we dat doen en kijken of dit het probleem oplost. Zorg ervoor dat u de optie altijd aangevinkt houdt, zelfs als dat niet het geval is.
- Navigeer naar de uitvoerbare eigenschappen van OBS zoals we deden in de vorige oplossing.
- Klik nu op het Compatibiliteit tabblad en controleren de optie van Voer dit programma uit als beheerder.
- Pas wijzigingen toe en sluit af. Start uw computer opnieuw op en start OBS opnieuw. Controleer nu of het probleem is opgelost.
Oplossing 5: de juiste GPU selecteren voor bronnen
Een ander interessant fenomeen dat we tegenkwamen, was dat het niet selecteren van de juiste GPU op basis van de opname die u gebruikt verschillende problemen veroorzaakte, waaronder het zwarte scherm. De uitsplitsing van de GPU die moet worden geselecteerd op basis van het geselecteerde scherm, is als volgt:
- Game capture: speciale grafische kaart (NVIDIA of AMD).
- Monitor / display capture: Intel's standaard GPU
Opmerking: Deze oplossing is alleen bedoeld voor gebruikers die een speciale grafische kaart op hun computer hebben geïnstalleerd.
Hier zullen we de methoden aangeven om op beide situaties in te spelen. Zorg ervoor dat u ze volgt op basis van uw geval.
- Klik met de rechtermuisknop ergens op uw scherm en selecteer NVIDIA-configuratiescherm.
- Ga in het configuratiescherm naar Beheer 3D-instellingen en klik op Programma-instellingen.
- Selecteer in de programma-instellingen de OBS-schermopname. Kunt u het item niet vinden, klik dan op Toevoegen en zoek de software op door naar de installatiemap te navigeren en daar het uitvoerbare bestand te selecteren.
- Selecteer nu, afhankelijk van het type opname dat u aan het doen bent (game of monitor), het juiste grafische processor voor het programma. In het onderstaande geval is de NVIDIA-processor geselecteerd.
- Bewaar aanpassingen en sluit. Start nu uw computer opnieuw op en start OBS opnieuw. Controleer of het probleem met het zwarte scherm is opgelost.
Oplossing 6: instellingen voor schijfrechten wijzigen
Als uw OBS is geïnstalleerd op uw primaire schijf (C), bestaat de kans dat zelfs uw gebruiker waarschijnlijk niet de volledige machtigingen heeft om de inhoud ervan te bewerken en te wijzigen. Dit is het gebruikelijke geval en de reden waarom een conventionele gebruiker geen toegang tot de schijf krijgt, is vanwege veiligheidsredenen omdat alle kernbesturingssysteembestanden aanwezig zijn. Volgens sommige gebruikersrapporten loste het wijzigen van de eigendomsinstellingen van de schijf het probleem echter onmiddellijk op. Zorg ervoor dat u bent aangemeld als beheerder voordat u deze oplossing volgt.
- Druk op Windows + E om de bestandsverkenner te starten. Klik nu met de rechtermuisknop op uw C-schijf (of welke schijf dan ook is ingesteld als uw hoofdbesturingssysteemschijf) en selecteer Eigendommen.
- Selecteer de Veiligheid tab en klik vervolgens op Bewerk voor machtigingen.
- Selecteer nu de optie van Geverifieerde gebruikers en schakel het selectievakje van in Volledige controle.
- druk op Van toepassing zijn om wijzigingen op te slaan en af te sluiten. Start uw computer opnieuw op en start OBS opnieuw. Controleer of het probleem is opgelost.
Oplossing 7: instellingen van OBS wijzigen
Een andere oplossing die u kunt overwegen, is het wijzigen van enkele specifieke instellingen van OBS. Gewoonlijk stelt OBS gebruikers in staat om de configuraties in te stellen volgens hun eigen voorkeuren of wil. In sommige gevallen kunnen de aangepaste instellingen echter conflicteren met de software en een zwart scherm veroorzaken. Hier hebben we enkele van de wijzigingen in de instellingen opgesomd die u moet doen om OBS in optimale instellingen te laten werken.
Modus: * Selecteer volgens uw voorkeur * Scherm: * Selecteer volgens uw spel * Prioriteit: * Meestal volstaat de standaardmodus * Sli / crossfire: Vink aan (u kunt deze later ook uitzetten) Schalen forceren: Vink Transparantie uit: Vink Framerate uit lock: vinkje uit Record cursor: vink Anti-cheat aan: vink Overlays uit: vink uit
Nadat u wijzigingen heeft aangebracht in de instellingen van OBS, start u het opnieuw op en controleert u of u uw scherm / games probleemloos kunt streamen.
Opmerking: U kunt de modus ook wijzigen van "Leg elke toepassing op volledig scherm vast" naar "Leg een specifiek venster vast“.
Oplossing 8: compatibiliteit met meerdere adapters inschakelen
OBS heeft een instelling voor compatibiliteit met meerdere adapters die bedoeld is voor computers met SLI- of Crossfire-technologie. SLI / Crossfire zijn technologieën van NVIDIA / AMD waarmee gebruikers twee grafische kaarten kunnen aansluiten in plaats van één en deze beide kunnen gebruiken in uw gameplay of applicaties. Het inschakelen van deze functie leek het probleem van een zwart scherm in OBS onmiddellijk te hebben opgelost.
Het grappige is dat hierdoor het zwarte scherm is gerepareerd op computers waarop niet eens SLI / Crossfire-technologie is geïnstalleerd. Tot slot kunnen we gerust stellen dat dit een bug in OBS is en dat je compatibiliteit met meerdere adapters moet inschakelen, ongeacht of je SLI / Crossfire hebt of niet. U kunt deze optie eenvoudig inschakelen door de stream te selecteren en op het versnellingen icoon. Er verschijnt een nieuw venster waarin u de optie kunt aanvinken.
Oplossing 9: overklokken uitschakelen
Met overklokken kunt u de kloksnelheid van uw processor verhogen totdat deze de drempeltemperatuur bereikt die door de fabrikant is ingesteld. Zodra het de temperatuur heeft bereikt, keert de kloksnelheid terug naar de standaardinstelling, zodat deze wordt afgekoeld. Nadat het de optimale temperatuur heeft bereikt, wordt de kloksnelheid weer verhoogd en gaat de cyclus verder. Overklokken stelt gebruikers in staat om betere framerates en prestaties te behalen, maar ze zijn niet zonder hun deel van de problemen.
We merkten op dat pc's waarop overklokken was ingeschakeld, het probleem met het zwarte scherm in OBS hadden. Je zou moeten proberen overklokken uitschakelen en ook aan overklokken gerelateerde software zoals MSI-naverbrander en probeer OBS opnieuw te starten. Als het probleem met het zwarte scherm is opgelost, overweeg dan om overklokken voorgoed uit te schakelen wanneer u OBS gebruikt.
Opmerking: Probeer ook Overlay uit te schakelen vanuit GeForce Experience en Windows-gamebalkfuncties. Houd rekening met eventuele aanvullende softwarefuncties die extra bedieningselementen voor games of video kunnen bieden.
Oplossing 10: controleren op conflicterende software
Een andere reden waarom u mogelijk het zwarte scherm op uw OBS-software ervaart, is dat er op de achtergrond aanvullende software wordt uitgevoerd die ook verband houdt met schermopname en video-opname. Dit is een veelvoorkomend scenario voor gebruikers waarbij ze ‘denken’ dat de andere software van derden niet wordt uitgevoerd, maar in werkelijkheid op de achtergrond. In deze oplossing doorlopen we alle verschillende software die op uw computer is geïnstalleerd en verwijderen we alle extra software die het probleem mogelijk veroorzaakt.
- Druk op Windows + R, typ "appwiz.cpl”In het dialoogvenster en druk op Enter.
- Zoek in de applicatiebeheerder naar opnamesoftware die u mogelijk op uw computer hebt geïnstalleerd. Klik er met de rechtermuisknop op en selecteer Verwijderen.
- U moet ook uw taakbalk controleren op eventuele extra toepassingen die op de achtergrond worden uitgevoerd. Klik met de rechtermuisknop op elk item en sluit de applicatie.
- Nadat u er absoluut zeker van bent dat er geen programma op de achtergrond draait, voert u OBS opnieuw uit en controleert u of het probleem is opgelost.
Oplossing 11: de applicatie opnieuw installeren
Als alle bovenstaande methoden niet werken en je je game / scherm nog steeds niet succesvol kunt streamen met OBS, kun je overwegen om de applicatie volledig opnieuw te installeren. Het is mogelijk dat u een corrupte / verouderde kopie heeft met problemen met meerdere modules. Al uw vooraf ingestelde configuraties gaan verloren tijdens deze oplossing, dus zorg ervoor dat u al het werk dat u nodig heeft heeft opgeslagen.
- Druk op Windows + R, typ "appwiz.cpl”In het dialoogvenster en druk op Enter.
- Zoek in de applicatiebeheerder naar OBS, klik er met de rechtermuisknop op en selecteer Verwijderen.
- Selecteer beide opties (een ervan wordt voorgeselecteerd) en klik op Verwijderen.
- Start je computer opnieuw op. Navigeer nu naar de officiële website van OBS Studio en download daar de nieuwste versie. Installeer het en controleer of het probleem zich blijft voordoen in de nieuwe kopie.