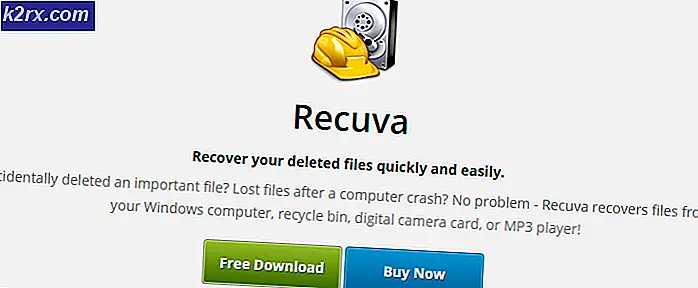Hoe automatisch aanmelden bij Windows 10
Wanneer een gebruiker zich aanmeldt bij Windows 10, moeten deze standaard hun inloggegevens invoeren om verder te gaan als beveiligingsmaatregel om ongeoorloofde toegang te voorkomen. De omstandigheden variëren echter en velen van ons willen geen wachtwoord invoeren telkens wanneer we de computer / laptop aanzetten OF als er een virtuele machine is geïnstalleerd op onze computer.
In Windows 10 is het proces om automatisch in te loggen eenvoudig en er zijn twee methoden om dit te doen. Als u Windows 10 bij u thuis of in een kleine kantooromgeving gebruikt waar uw computer geen deel uitmaakt van uw domein, dan moet methode 1 voor u werken als het deel uitmaakt van een domeinnetwerk en dan met methode 2.
Alvorens met de gids te beginnen, zijn er weinig dingen om op te merken. U moet toegang hebben tot een beheerdersaccount om wijzigingen aan te brengen en u moet zich aanmelden als beheerder en als u ooit besluit het wachtwoord te wijzigen voor het account waarmee u zich automatisch moet aanmelden, moet u de stappen opnieuw uitvoeren.
Methode 1: Automatisch aanmelden via gebruikersaccounts toestaan
Meld u aan bij het beheerdersaccount. Houd de Windows-toets ingedrukt en druk op R. Typ in het dialoogvenster Uitvoeren userpasswords2 en druk op Enter . Klik op Ja als een waarschuwingsbericht voor Gebruikersaccountbeheer verschijnt.
Gebruikersaccountvenster wordt nu geopend. Verwijder hierin het vinkje uit het selectievakje naast Gebruikers moeten een gebruikersnaam en wachtwoord invoeren om deze computer te kunnen gebruiken . Als u klaar bent, klikt u op OK .
Als de gebruikers een gebruikersnaam en wachtwoord moeten invoeren om deze computeroptie te gebruiken is niet beschikbaar, dan maakt uw computer deel uit van een domeinnetwerk. Als dit het geval is, gaat u verder met methode 2. Selecteer nu onder Gebruikers voor deze computer het lokale of het Microsoft-account waarmee u automatisch wilt inloggen en markeer en klik op Toepassen. Voer in en huurder om het wachtwoord van het geselecteerde account te bevestigen. Als uw wachtwoord leeg is, laat u beide invoervelden voor wachtwoord leeg en klikt u op OK . Het opgegeven account meldt zich nu automatisch aan wanneer u uw computer aanzet.
Methode 2: voor computers die zijn verbonden met een domein
Als u zich op een domeinnetwerk bevindt, is de bovenstaande methode niet op u van toepassing. Dit komt doordat gebruikersnamen en wachtwoorden door de Active Directory worden toegewezen om in te loggen zonder een wachtwoord in te voeren in een domeinomgeving, u moet het register wijzigen. Volg hiervoor de onderstaande stappen:
Houd de Windows- toets ingedrukt en druk op R. Typ regedit in het dialoogvenster Uitvoeren en klik op OK . Register-editorvenster wordt geopend.
PRO TIP: Als het probleem zich voordoet met uw computer of een laptop / notebook, kunt u proberen de Reimage Plus-software te gebruiken die de opslagplaatsen kan scannen en corrupte en ontbrekende bestanden kan vervangen. Dit werkt in de meeste gevallen, waar het probleem is ontstaan door een systeembeschadiging. U kunt Reimage Plus downloaden door hier te klikkenBlader naar het volgende pad
HKEY_LOCAL_MACHINE \ Software \ Microsoft \ Windows NT \ CurrentVersion \ Winlogon
Markeer met Winlogon in het linkerdeelvenster de AutoAdminLogon- toets in het rechterdeelvenster. Klik met de rechtermuisknop op AutoAdminLogon en klik op Wijzigen en verander de waarde in 1 .
Start nu de pc opnieuw op en volg de hierboven beschreven methode User Account Password Wizard . Als dit nog steeds niet werkt, gaat u terug naar de Register-editor en navigeert u naar
HKEY_LOCAL_MACHINE \ Software \ Microsoft \ Windows NT \ CurrentVersion \ Winlogon .
Als Winlogon is geselecteerd in het linkerdeelvenster, klikt u met de rechtermuisknop op een lege ruimte in het rechterdeelvenster en zoekt u naar de waarde DefaultDomainName als deze niet bestaat. Klik vervolgens op Nieuw > Stringwaarde en geef deze de naam DefaultDomainName.
Klik met de rechtermuisknop op DefaultDomainName en klik op Wijzigen . Typ onder Waardegegevens in de naam van uw domein en klik op OK. Maak op dezelfde manier een DefaultUserName- tekenreekswaarde met uw gebruikersnaam als waardegegevens en DefaultPassword- tekenreekswaarde met uw huidige wachtwoord als waardegegevens.
Controleer nu opnieuw of de waardegegevens van AutoAdminLogon 1 zijn. Als dit niet het geval is, wijzigt u deze in 1 . Start nu uw systeem opnieuw op en u zou zich automatisch moeten kunnen aanmelden.
Als u niet weet wat uw gebruikersnaam en domeinnaam is, klik hier met de rechtermuisknop en sla het bestand op naar uw bureaublad. Dubbelklik vervolgens op info.bat - Nadat u het bat-bestand hebt uitgevoerd, wordt een nieuw bestand met de naam logindetails.txt gemaakt in C: \ . Open het, en je zult je gebruikersnaam in regel 1 en domeinnaam in regel 2 zien. Het enige dat je hier moet onthouden, is dat je de Waardegegevens voor DefaultPassword telkens moet veranderen als je je wachtwoord wijzigt.
PRO TIP: Als het probleem zich voordoet met uw computer of een laptop / notebook, kunt u proberen de Reimage Plus-software te gebruiken die de opslagplaatsen kan scannen en corrupte en ontbrekende bestanden kan vervangen. Dit werkt in de meeste gevallen, waar het probleem is ontstaan door een systeembeschadiging. U kunt Reimage Plus downloaden door hier te klikken