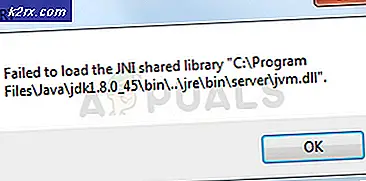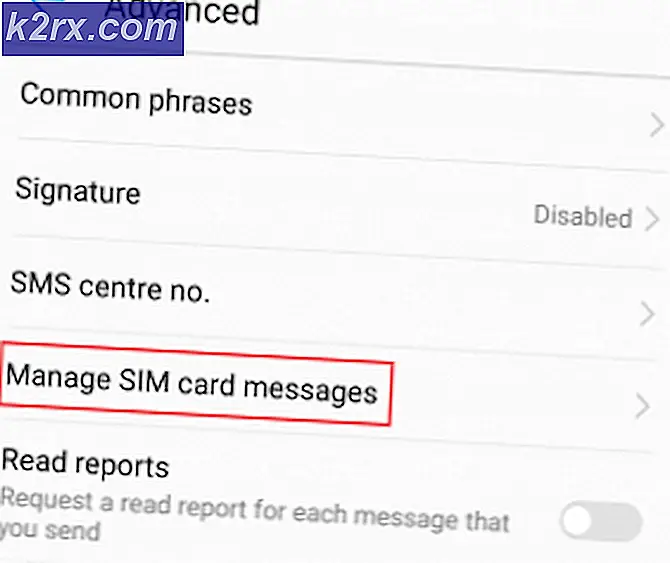Hoe kies je een kleurcode uit elke afbeelding?
Er zijn altijd afbeeldingen die verschillende soorten kleuren bevatten. Elke kleur heeft een code die kan worden gebruikt om de kleur gemakkelijk te identificeren. De meeste gebruikers gebruiken deze codes in beeldeditors om de kleuren in verschillende gebieden gelijk te houden. Soms wil de gebruiker een kleur uit een afbeelding kiezen om deze in iets anders te gebruiken. Het is echter niet eenvoudig voor de nieuwe gebruikers om een kleurcode uit een afbeelding of object te vinden. In dit artikel laten we u enkele methoden zien waarmee u gemakkelijk de kleur uit elk deel van de afbeelding kunt kiezen.
Er zijn verschillende methoden waarmee u de kleurcode van elke afbeelding kunt kiezen of vinden. In dit artikel gaan we alle mogelijke methoden laten zien.
Kleurcode zoeken via Paint
De Microsoft Paint of Paint is een tekenprogramma dat standaard in alle Windows-besturingssystemen wordt geleverd. Hiermee kunnen gebruikers eenvoudige grafische kunst maken en afbeeldingen op een computer bewerken. Het bevat een tool voor het kiezen van kleuren, die we zullen gebruiken om de kleur op een afbeelding te vinden.
- Zoek naar het Knipprogramma via de Windows-zoekfunctie en open deze.
Opmerking: Als de afbeelding al beschikbaar is, sla deze stap dan gewoon over.
- Open nu de Windows Verf applicatie door deze te doorzoeken via de zoekfunctie van Windows.
- Klik op de het dossier menu in de menubalk en selecteer het Open keuze. Selecteer nu de afbeelding waarin u de kleur wilt zoeken / kiezen en klik op het Open knop.
- Klik op de Kleur kiezer tool uit de Tools zoals weergegeven in de schermafbeelding. Klik op de kleur die u wilt kiezen.
- Klik op de Bewerk kleuren pictogram in de bovenste balk en je krijgt het RGB waarde voor de geselecteerde kleur.
Kleurcode zoeken via software van derden
Er zijn verschillende kleurkeuzetoepassingen die gebruikers kunnen gebruiken om de kleuren te vinden. Het programma dat we bij deze methode gaan gebruiken, helpt zelfs bij het vinden van kleuren voor pictogrammen, tekst en alles op het bureaublad. Bij deze methode gebruiken we de Instant Pipet; u kunt echter elke andere applicatie gebruiken als u dat wilt.
- Open je browser en ga naar de site waar u de Instant Eyedropper kunt downloaden.
- Installeren de applicatie door het installatieproces te volgen. Daarna, Open de applicatie.
- Het icoon voor Instant pipet zal verschijnen in de systeemvak. Klik er nu op en verplaats de muis naar een van de kleuren waarvan u de kleur wilt vinden.
- Het toont het HEX kleurcode voor de kleuren. U kunt dat ook wijzigen door met de rechtermuisknop op het pictogram in het systeemvak te klikken en een andere waarde te kiezen.
Kleurcode vinden via online site
Tegenwoordig zijn de meeste tools te vinden op online sites. Elke site heeft verschillende opties en functies voor het kiezen van kleurhulpmiddelen. We demonstreren degene die we met succes hebben gebruikt voor het kiezen van kleuren uit afbeeldingen. Zorg ervoor dat je de afbeelding al hebt voordat je de onderstaande stappen volgt:
- Open je browser door te dubbelklikken op de snelkoppeling of deze te doorzoeken met de zoekfunctie van Windows.
- Open nu de ImageColorPicker-site in de browser. Het levert automatisch een willekeurige afbeelding op die u ook kunt gebruiken.
- Klik op de Gebruik je afbeelding knop en kies vervolgens de afbeelding waarin u kleur wilt zoeken.
- Verplaats nu de muis naar het gebied in de afbeelding waarvoor u een kleur wilt kiezen. Klik erop en je krijgt RGB en HEX waarden aan de rechterkant.
- Het biedt ook het kleurenpalet dat in de afbeelding aanwezig is.
Kleurcode vinden via Browser Inspect
Een andere methode is door de inspectiefunctie van de meeste browsers te gebruiken. Het toont de code voor de pagina die de gebruiker inspecteert. Als de afbeelding online beschikbaar is, kan de gebruiker deze eenvoudig inspecteren en de kleur erin vinden. De gebruiker kan echter ook elke afbeelding van de lokale bestanden in de browser openen en de Inspect-tool gebruiken. Bekijk de onderstaande stappen en kijk hoe Inspect werkt om kleuren te vinden:
- Open je browser via de Windows-zoekfunctie of via een snelkoppeling.
- Nu gewoon slepen en laten vallen de afbeelding in de browser naar Open het.
Opmerking: U kunt ook met de rechtermuisknop op de afbeelding klikken en het Openen met keuze. Kies vervolgens de browser van uw keuze. - Klik met de rechtermuisknop op de afbeelding en kies het Inspecteren optie in het contextmenu.
- Het opent een codegebied aan de rechterkant van uw browser. Klik nu op het Elementen tabblad en selecteer vervolgens het Stijl tabblad onderaan.
- Vind de Kleur kiezer pictogram en klik erop. Klik nu ergens op de afbeelding om de kleur in het Kleur kiezer. Het toont ook het code van de kleur.
- U kunt het formaat wijzigen van HEX naar RGB door de Verschuiving toets en klik op de Kleur kiezer icoon.