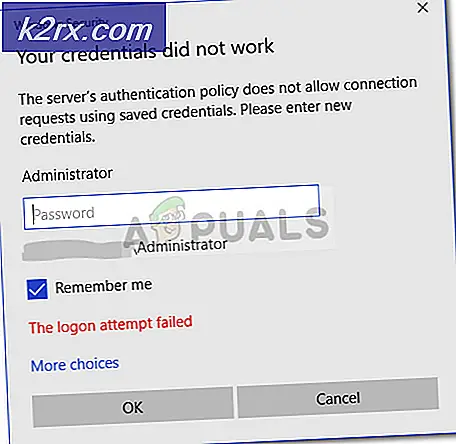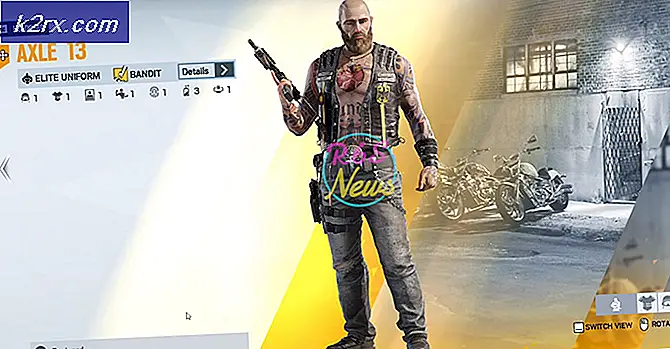InPrivate of incognito browsen starten
De browsers die we tegenwoordig vaak gebruiken voor onze zoektocht zijn standaard afgestemd om al onze activiteiten bij te houden en het meest interessante feit is dat ze dit zeer stil doen, zelfs zonder uw toestemming. Soms kan deze situatie alarmerend voor u zijn, omdat u misschien niet wilt dat iemand iets weet over uw zoekgeschiedenis of enige andere activiteit die u uitvoert tijdens het surfen op de website. internet, enz.
InPrivé browsen stelt u in staat dit doel te bereiken. Telkens wanneer u de InPrivé browsen modus in elke browser, voorkomt u dat deze uw zoekgeschiedenis, cookies, inloggegevens, enz. opslaat. In dit artikel zullen we u de methoden uitleggen waarmee u kunt beginnen InPrivé browsen in de meest gebruikte browsers zoals: Microsoft Edge, Google Chrome, Mozilla Firefox, Internet Explorer en Opera Mini.
Hoe te beginnen met privé browsen in Microsoft Edge?
In deze methode leggen we je uit hoe je kunt beginnen Prive browsen Tijdens het gebruik Microsoft Edge browser. Om dit te doen, moet u de volgende stappen uitvoeren:
- Type Microsoft Edge in het zoekgedeelte van uw taakbalk en klik op het zoekresultaat om de . te starten Microsoft Edge browser. Als alternatief kunt u ook dubbelklikken op het snelkoppelingspictogram van Microsoft Edge browser op uw taakbalk of bureaublad. De nieuw geopende Microsoft Edge browservenster wordt weergegeven in de volgende afbeelding:
- Klik nu op de drie stippen in de rechterbovenhoek van Microsoft Edge venster zoals gemarkeerd in de afbeelding hierboven.
- Zodra u erop klikt, verschijnt er een pop-upmenu op uw scherm. Selecteer de Nieuw InPrivate-venster optie uit dit menu om te starten Prive browsen in Microsoft Edge zoals gemarkeerd in de onderstaande afbeelding:
Hoe te beginnen met privé browsen in Google Chrome?
In deze methode leggen we je uit hoe je kunt beginnen Prive browsen Tijdens het gebruik Google Chrome browser. Prive browsen modus in Google Chrome staat bekend als de Onherkenbaar modus. Om het in te schakelen, moet u de volgende stappen uitvoeren:
- Klik met de rechtermuisknop op het snelkoppelingspictogram van de Google Chrome browser op uw bureaublad om een trapsgewijze menu te starten, zoals weergegeven in de volgende afbeelding:
- Klik nu op de Eigendommen optie uit dit menu, zoals gemarkeerd in de afbeelding hierboven.
- In de Google Chrome-eigenschappen venster, voeg toe "-onherkenbaar" terwijl je weggaat ruimte na de tekst geschreven in het tekstvak dat overeenkomt met de Doelwit veld zoals gemarkeerd in de onderstaande afbeelding:
- Klik op de Van toepassing zijn knop en klik vervolgens op de OK om uw instellingen op te slaan zoals gemarkeerd in de bovenstaande afbeelding.
Hoe te beginnen met privé browsen in Mozilla Firefox?
In deze methode leggen we je uit hoe je kunt beginnen Prive browsen tijdens het gebruik van de Mozilla Firefox browser. Om dit te doen, moet u de volgende stappen uitvoeren:
- Type Mozilla Firefox in het zoekgedeelte van uw taakbalk en klik op het zoekresultaat om het Mozilla Firefox browser. Als alternatief kunt u ook dubbelklikken op het snelkoppelingspictogram van Mozilla Firefox browser op uw taakbalk of desktop. De nieuw geopende Mozilla Firefox browservenster wordt weergegeven in de volgende afbeelding:
- Klik nu op de Navigatielade bevindt zich in de rechterbovenhoek van het Mozilla Firefox venster zoals gemarkeerd in de afbeelding hierboven.
- Zodra u erop klikt, verschijnt er een trapsgewijs menu op uw scherm. Selecteer de Opties rubriek van dit menu zoals gemarkeerd in de onderstaande afbeelding:
- In de Opties venster, klik op de Privacy en beveiliging tabblad zoals weergegeven in de volgende afbeelding:
- Scroll nu naar beneden naar de Geschiedenis sectie en selecteer het Onthoud nooit geschiedenis optie uit de vervolgkeuzelijst die overeenkomt met het veld met de tekst "Firefox zal" zoals gemarkeerd in de onderstaande afbeelding:
- Start ten slotte uw opnieuw op Mozilla Firefox browser om de wijzigingen door te voeren.
Hoe te beginnen met privé browsen in Internet Explorer?
In deze methode leggen we je uit hoe je kunt beginnen Prive browsen Tijdens het gebruik Internet Explorer browser. Om dit te doen, moet u de volgende stappen uitvoeren:
- Klik met de rechtermuisknop op het snelkoppelingspictogram van de Internet Explorer browser op uw bureaublad om een trapsgewijze menu te starten, zoals weergegeven in de volgende afbeelding:
- Klik nu op de Eigendommen optie uit dit menu, zoals gemarkeerd in de afbeelding hierboven.
- In de Eigenschappen van Internet Explorer venster, voeg toe "-privaat" terwijl je weggaat ruimte na de tekst geschreven in het tekstvak dat overeenkomt met de Doelwit veld zoals gemarkeerd in de onderstaande afbeelding:
- Klik op de Van toepassing zijn knop en klik vervolgens op de OK om uw instellingen op te slaan zoals gemarkeerd in de bovenstaande afbeelding.
Hoe begin je met privé browsen in Opera Mini?
In deze methode leggen we je uit hoe je kunt beginnen Prive browsen tijdens het gebruik van de Opera Mini browser. Om dit te doen, moet u de volgende stappen uitvoeren:
- Type Opera Mini in het zoekgedeelte van uw taakbalk en klik op het zoekresultaat om de . te starten Opera Mini browser. Als alternatief kunt u ook dubbelklikken op het snelkoppelingspictogram van de Opera Mini browser op uw taakbalk of bureaublad. De nieuw geopende Opera Mini browservenster wordt weergegeven in de volgende afbeelding:
- Klik nu op de Opera pictogram in de linkerbovenhoek van de Opera Mini browservenster om een trapsgewijze menu te starten zoals gemarkeerd in de bovenstaande afbeelding.
- Selecteer de Nieuw privévenster optie uit dit menu om te starten Prive browsen in Opera Mini browser zoals gemarkeerd in de onderstaande afbeelding. Als alternatief kunt u ook op drukken Ctrl + Shift + N om dit te doen.
Door de methoden te volgen die in dit artikel worden besproken, kunt u eenvoudig beginnen Prive browsen in elke browser die u gewoonlijk gebruikt en voorkom dat deze u bespioneert door uw browsegeschiedenis op te slaan.