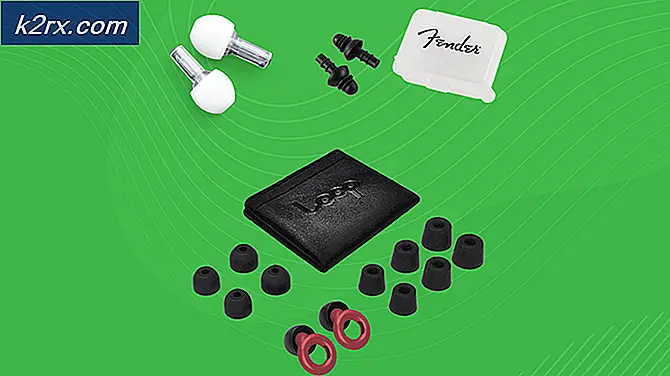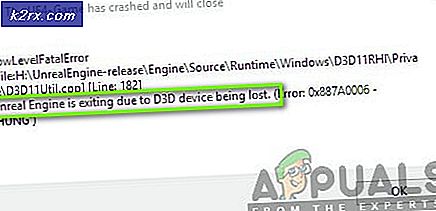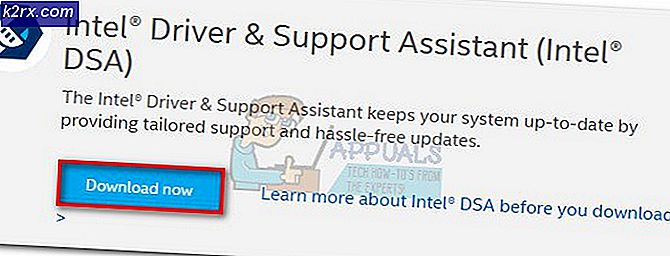Hoe te repareren Kodi zal niet openen Fout op Windows?
Wanneer Kodi niet kan worden geopend in Windows, is dit meestal een teken dat er iets mis is gegaan. Dit probleem doet zich vaak voor nadat gebruikers Windows of Kodi hebben bijgewerkt naar de nieuwste versie of nadat ze bepaalde add-ons hebben geïnstalleerd. Dit probleem houdt ook verband met bevriezingsproblemen bij het verlaten van Kodi en een heleboel andere kleine problemen.
Er zijn verschillende methoden die mensen hebben gebruikt om dit probleem op te lossen. We besloten degenen die hen het meest hebben geholpen te verzamelen en in een artikel te verzamelen. Veel succes met het volgen van de onderstaande methoden!
Wat zorgt ervoor dat Kodi niet wordt geopend op Windows?
Als Kodi niet opent, kun je vaak veel dingen de schuld geven. Het is echter mogelijk om de lijst met mogelijke oorzaken te verkleinen en de lijst te gebruiken om te bepalen welke van de onderstaande oplossingen u zou kunnen helpen. Bekijk de onderstaande lijst met oorzaken!
Oplossing 1: installeer Kodi opnieuw
Het probleem houdt vaak verband met een bug die veel voorkomt in de versie van Kodi die u op uw computer hebt geïnstalleerd. Het installeren van de nieuwste versie van Kodi of het eenvoudig opnieuw installeren van de nieuwste versie kan echt wonderen doen en dit probleem onmiddellijk oplossen. Zorg ervoor dat je het hieronder uitprobeert!
- Klik op de menuknop Start linksonder in uw scherm en open Controlepaneel door ernaar te zoeken. U kunt ook op het tandwielpictogram klikken om te openen Instellingen als u een Windows 10-gebruiker bent.
- Selecteer in het Configuratiescherm om Weergeven als - Categorie in de rechterbovenhoek en klik op Een programma verwijderen onder de sectie Programma's.
- Als u de app Instellingen op Windows 10 gebruikt, klikt u op Apps zou onmiddellijk een lijst met alle geïnstalleerde apps en programma's op uw computer moeten openen.
- bevind zich Kodi in een van de lijsten die u mogelijk heeft geopend en klik op Verwijderen.
- De verwijderingswizard zou moeten openen, dus volg de instructies om het te verwijderen.
- Klik op Voltooien wanneer het verwijderprogramma het proces voltooit en start uw computer opnieuw op om te zien of de openingsproblemen nog steeds verschijnen.
Hierna moet u de gegevens van Kodi die op uw computer zijn achtergelaten, verwijderen door de onderstaande stappen te volgen:
- Navigeer naar de volgende locatie op uw computer door het Windows Explorer en klikken op Deze pc:
C: \ Users \ YOURUSERNAME \ AppData \ Roaming \ Kodi
- Als u de AppData-map niet kunt zien, moet u mogelijk de optie inschakelen waarmee u verborgen bestanden en mappen kunt bekijken. Klik op de "Visie"Tab in het menu van Verkenner en klik op"Verborgen items”Selectievakje in de sectie Weergeven / verbergen. Bestandsverkenner toont de verborgen bestanden en onthoudt deze optie totdat u deze opnieuw wijzigt.
- Verwijder de inhoud van het Kodi map in de map Roaming. Als je een bericht ontvangt dat sommige bestanden niet konden worden verwijderd omdat ze in gebruik waren, probeer dan Kodi af te sluiten en het proces te beëindigen in Taakbeheer.
Zorg ervoor dat u de nieuwste versie downloadt via deze link. Start het bestand dat u zojuist hebt gedownload en volg de instructies op het scherm om het te installeren. Controleer of het probleem nog steeds optreedt!
Oplossing 2: het add-on-bestand verwijderen
Er is een bestand dat bijhoudt welke add-ons u aan het Kodi-programma hebt toegevoegd. Als het openingsprobleem is begonnen vanwege een add-on die u onlangs hebt toegevoegd, zou het verwijderen van een bepaald Kodi-bestand ervoor moeten zorgen dat Kodi wordt geopend en dat u beschikbaar bent om de add-on te verwijderen en Kodi correct te blijven gebruiken! Volg onderstaande stappen:
- Navigeer naar de volgende locatie op uw computer door het Windows Explorer en klikken op Deze pc pictogram in het menu aan de linkerkant:
C: \ Users \ YOURUSERNAME \ AppData \ Kodi \ userdata \ Database
- Als u de AppData-map niet kunt zien, moet u mogelijk de optie inschakelen waarmee u verborgen bestanden en mappen kunt bekijken. Klik op de "Visie"Tab in het menu van Verkenner en klik op"Verborgen items”Selectievakje in de sectie Weergeven / verbergen. Bestandsverkenner toont de verborgen bestanden en onthoudt deze optie totdat u deze opnieuw wijzigt.
- Verwijder het Addons 27.db map in de databasemap. Als je een bericht ontvangt dat sommige bestanden niet konden worden verwijderd omdat ze in gebruik waren, probeer dan Kodi af te sluiten en het proces te beëindigen in Taakbeheer.
- Zorg ervoor dat de mappen volledig zijn verwijderd en dat er geen bestanden meer in staan. Controleer of het Kodi-probleem nog steeds verschijnt nadat u uw computer opnieuw hebt opgestart!
Oplossing 3: beëindig Kodi-processen in Taakbeheer
Als er enkele overgebleven Kodi-processen zijn die worden uitgevoerd tijdens de vorige sessie, zal dubbelklikken op het Kodi-pictogram het niet openen, omdat het programma voor de gek houdt dat het al bezig is en voorkomt dat het twee keer wordt geopend. Daarom moet u alle actieve Kodi-processen in Taakbeheer beëindigen voordat u controleert of het probleem zich blijft voordoen.
- Gebruik de Ctrl + Shift + Esc-toetsencombinatie door tegelijkertijd op de toetsen te drukken om het hulpprogramma Taakbeheer te openen.
- Als alternatief kunt u de Ctrl + Alt + Del-toetsencombinatie en selecteer Taakbeheer in het pop-up blauwe scherm dat zal verschijnen met verschillende opties. U kunt er ook naar zoeken in het menu Start.
- Klik op Meer details linksonder in het venster om Taakbeheer uit te vouwen en naar Kodi-gerelateerde items te zoeken. Ze moeten zich er precies onder bevinden Achtergrondprocessen of Apps. Selecteer elk item en kies het Einde taak optie rechtsonder in het venster.
- Controleer of het probleem nog steeds optreedt wanneer u Kodi probeert te openen.
Oplossing 4: reset Kodi
Als al het bovenstaande geen haalbare resultaten heeft opgeleverd, is uw laatste redmiddel om Kodi eenvoudigweg opnieuw in te stellen en opnieuw te beginnen vanaf het begin. Dit veroorzaakt gegevensverlies, maar het probleem zou volledig moeten zijn opgelost nadat u klaar bent met deze methode. Volg de onderstaande stappen om Kodi te resetten!
- Open Kodi door te dubbelklikken op de snelkoppeling op het bureaublad of door ernaar te zoeken in het menu Start en op het resultaat te klikken dat zal verschijnen.
- Wanneer het Kodi-startmenu wordt geopend, navigeert u naar de linkerbovenhoek van het venster en zoekt u naar het Kogge pictogram onder het Kodi-logo.
- Klik erop en kies Systeem vanaf het volgende scherm. Navigeer naar het Add-ons tabblad en zorg ervoor dat u de schuifregelaar naast instelt Onbekende bronnen naar AAN. Bevestig eventuele dialoogvensters die u wilt ontvangen.
- Navigeer terug naar Instellingen en open Bestandsbeheer. Klik op Voeg bron toe en typ het volgende en noem het zoiets als 'repo”Of iets dergelijks voordat u op OK klikt.
http://dimitrology.com/repo
- Ga terug naar Instellingen >> Add-ons en kies het Installeren van zip het dossier Zoek de "repo"Map en zoek naar de"plugin.video.freshstart-1.0.5.zip”Vermelding in de lijst. Selecteer het en kies OK.
- Nadat het is geïnstalleerd, zoekt u het op in het startscherm >> Add-ons en open het. U wordt gevraagd om Kodi terug te zetten naar de standaardinstellingen. Zorg ervoor dat u accepteert.
- U krijgt een melding wanneer het proces is voltooid. Je zou moeten start je computer opnieuw op of herstart Kodi om de wijzigingen toe te passen. Controleer of er nog meer problemen optreden!