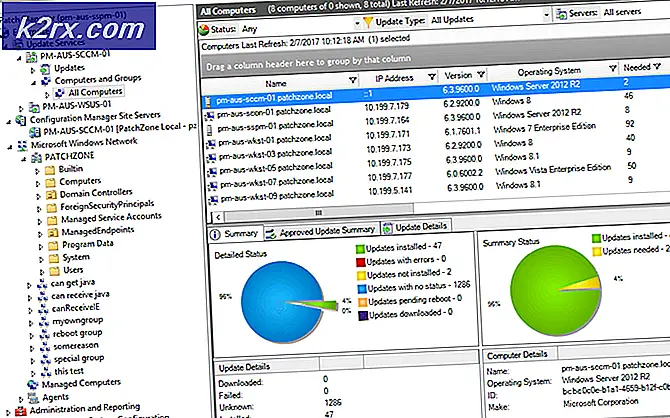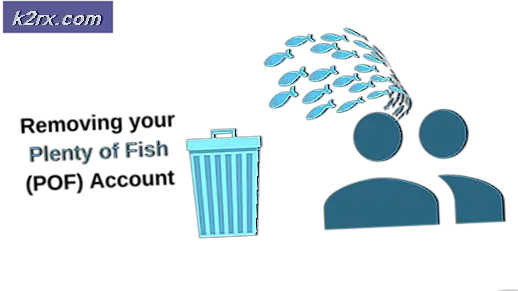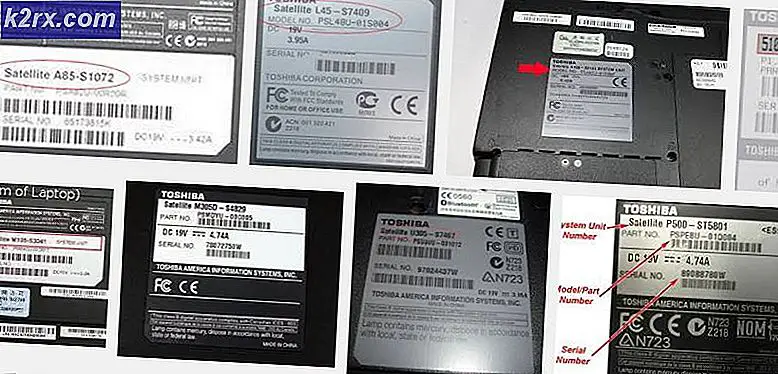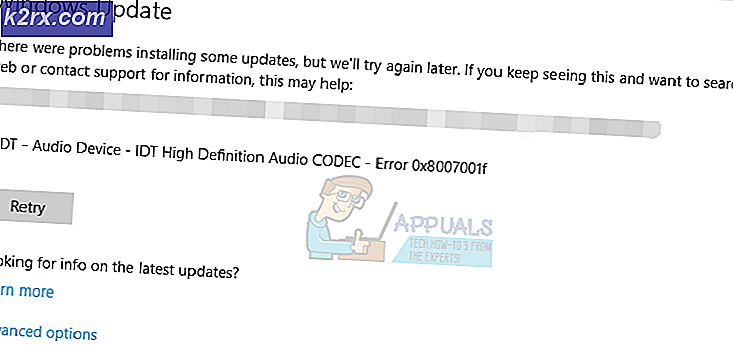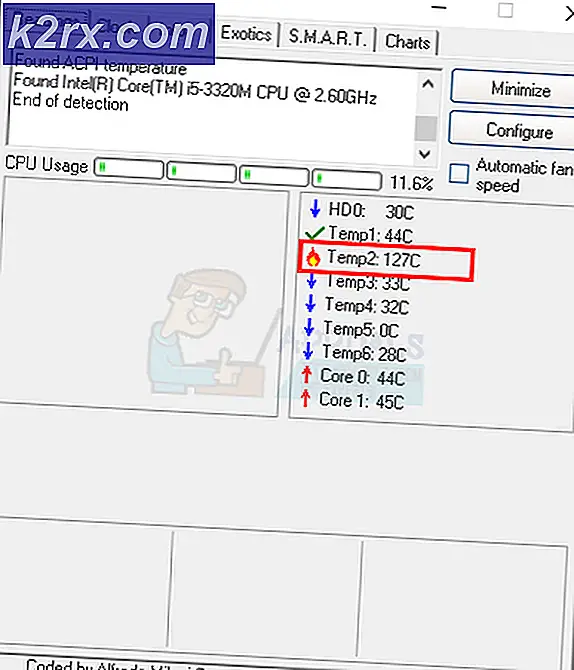Hoe een back-up maken van Outlook 2016, 2013, 2010
E-mails vormen de kern van de communicatie tussen de vertegenwoordigers van de organisatie. Gebruikers die het grootste deel van hun werkdag doorbrengen met het verzenden van e-mails en het organiseren van vergaderingen, kunnen getuigen over hoe belangrijk het is om een veilige kopie van uw e-mailcommunicatie te bewaren. Als uw werk draait om Microsoft Outlook, wilt u misschien een back-up maken van uw toepassingsbestanden (e-mails, contacten, agenda's, enz.) Naar een veilige locatie.
Als u periodieke back-ups maakt, is de overgang naar een nieuwe pc of een nieuw Outlook-account zonder zorgen. Bovendien zal het hebben van een Outlook-back-up het risico van gegevensverlies wegnemen en kunt u een betrouwbaar offline e-mailarchief behouden.
Gelukkig voor zijn gebruikers is het maken van back-ups van Outlook-toepassingsgegevens een stuk eenvoudiger geworden, te beginnen met Office 2010. In plaats van dat je je zorgen maakt over tonnen mappen, wordt je back-up opgeslagen in één bestand. Hiermee kunt u het PST-bestand met minimale problemen op een andere computer importeren.
Om het proces nog verder te stroomlijnen, hebben we een complete handleiding gemaakt voor het maken van back-ups van al uw e-mails, contacten, agenda's, taken en een aantal toepassingsinstellingen. Als u naar een nieuwe pc migreert, moet u de tweede handleiding over het importeren van Outlook-back-ups bekijken.
Opmerking: de onderstaande handleidingen zijn compatibel met Outlook 2010, Outlook 2013 en Outlook 2016.
Hoe een Outlook-back-upbestand te exporteren
- Maak een back-up van uw bestanden in Outlook 2016, 2013 - open het menu Bestand en klik vervolgens op Openen en exporteren (vanuit het menu aan de linkerkant). Klik nu op Importeren / exporteren.
Opmerking: In Outlook 2010 - Ga naar Bestand> Opties> Geavanceerd> Exporteren. - Klik op Exporteer een bestand om het te markeren en klik vervolgens op Volgende .
- Selecteer Outlook-gegevensbestand (.pst) en klik nogmaals op Volgende .
- Op dit scherm moet je selecteren welke mappen en bestanden je wilt back-uppen. Tenzij u al een back-up hebt, is het een goede gewoonte om een volledige back-up van al uw bestanden te maken. Klik hiertoe op het e-mailadres dat aan uw account is gekoppeld om dit te markeren en zorg ervoor dat het selectievakje naast Inclusief submappen is aangevinkt. Klik op Volgende om door te gaan.
Opmerking: als u een back-up van specifieke gegevens wilt maken, kiest u de specifieke map en klikt u op Volgende, maar zorg dat u Inclusief submappen opgeeft aangevinkt. Als u nog meer filters op uw back-up wilt toepassen, kunt u de knop Filter gebruiken . U kunt selectieve back-ups maken op basis van woorden, locaties of tijdzones. - Gebruik de knop Bladeren om het pad in te stellen waar u uw back-up wilt maken. U kunt het ook een aangepaste naam geven. Als u duplicaten wilt vermijden, selecteert u Duplicaten vervangen door geëxporteerde artikelen en klikt u op Voltooien .
- Als u gevoelige informatie in uw back-up hebt, kunt u het beste op dit moment een wachtwoord instellen.
- Afhankelijk van de hoeveelheid informatie die u hebt, kan het meer dan 5 minuten duren voordat het proces is voltooid.
Dat is het! U hebt met succes een back-up gemaakt van uw Outlook-gegevens.
Hoe een PST-back-upbestand te importeren
Houd er rekening mee dat het back-up-PST-bestand dezelfde eigenschappen heeft als elk ander bestand. Dit betekent dat u het op uw computer vrij kunt verplaatsen of naar een externe schijf kunt kopiëren en naar een andere pc kunt verplaatsen. Een ander ding om te overwegen is dat dit PST-bestand geen live bestand is. Dit betekent dat het niet wordt bijgewerkt met nieuwe e-mails, contacten en agendagegevens nadat het is gemaakt. Outlook bewaart een bijgewerkt PST-bestand in Documenten> Outlook-bestanden . Maar omdat het lokaal wordt opgeslagen, kan het breken door verschillende factoren.
PRO TIP: Als het probleem zich voordoet met uw computer of een laptop / notebook, kunt u proberen de Reimage Plus-software te gebruiken die de opslagplaatsen kan scannen en corrupte en ontbrekende bestanden kan vervangen. Dit werkt in de meeste gevallen, waar het probleem is ontstaan door een systeembeschadiging. U kunt Reimage Plus downloaden door hier te klikkenNu u uw Outlook-back-up hebt gemaakt, kunt u deze als volgt importeren op een nieuwe computer.
Opmerking: de onderstaande gids werkt op Outlook 2016, Outlook 2013 en Outlook 2010.
- Vouw in het hoofdvenster van Outlook het tabblad Bestand uit en kies Openen & exporteren in het menu aan de rechterkant.
Opmerking: ga in Outlook 2010 naar Bestand> Openen> Importeren. - Selecteer Importeren uit een ander programma of bestand en klik vervolgens op Volgende .
- Selecteer vervolgens Outlook-gegevensbestand en klik op Volgende .
- Klik in het volgende venster op de knop Bladeren om naar het back-upbestand te gaan. Nadat u het hebt geladen, kunt u het menu Opties gebruiken om duplicaten te verbieden of deze te vervangen door bestaande items. Druk op Volgende om door te gaan.
Opmerking: als de back-up die u importeert nieuwer is dan de e-mails die u momenteel hebt, kunt u het beste duplicaten vervangen . Als het ouder is, gebruik dan de Duplicaten niet importeren . - Nu moet u opgeven welke mappen u nodig hebt en waar wilt u deze importeren. Als u de hele back-up wilt importeren, selecteert u Outlook-gegevensbestand en klikt u op Voltooien .
Opmerking: u kunt ook afzonderlijke mappen selecteren en importeren, net als in de eerste handleiding. Sterker nog, u kunt items in dezelfde map importeren in: en het vervolgkeuzemenu gebruiken om een aangepaste map te selecteren.
Dat is het! U hebt met succes een Outlook-back-up geïmporteerd.
PRO TIP: Als het probleem zich voordoet met uw computer of een laptop / notebook, kunt u proberen de Reimage Plus-software te gebruiken die de opslagplaatsen kan scannen en corrupte en ontbrekende bestanden kan vervangen. Dit werkt in de meeste gevallen, waar het probleem is ontstaan door een systeembeschadiging. U kunt Reimage Plus downloaden door hier te klikken