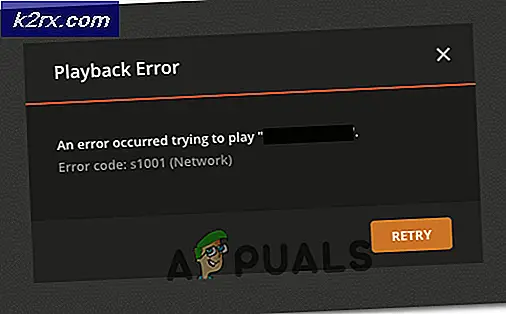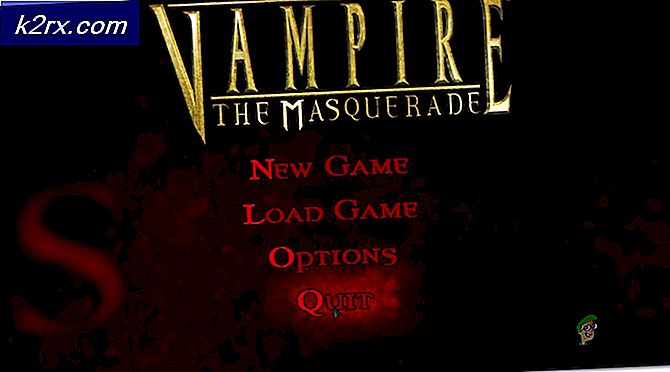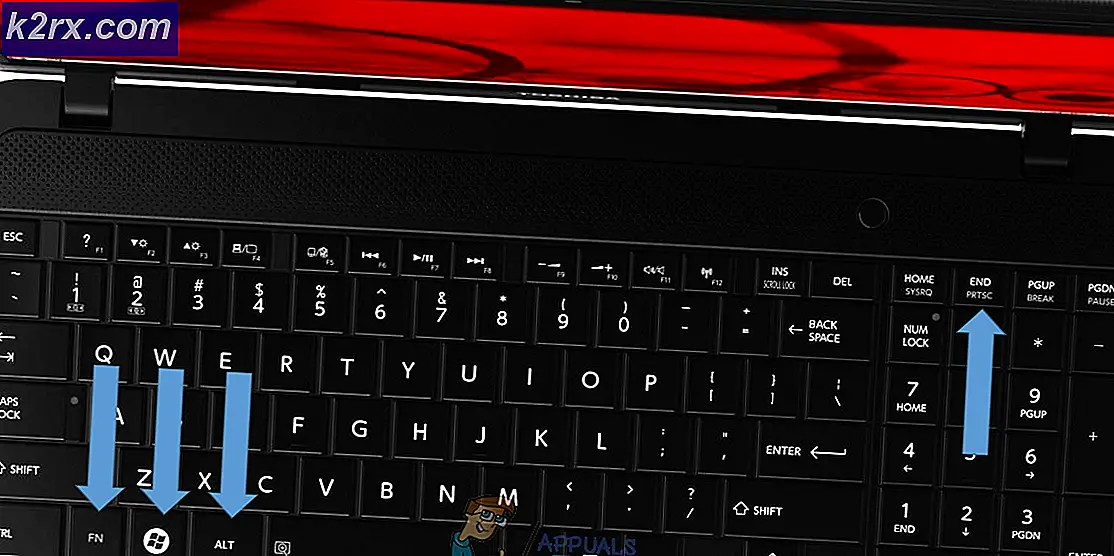Hoe een computer te repareren die zichzelf uitschakelt
Het automatisch uitschakelen van de computer is tegenwoordig een veel voorkomend probleem. Uw pc wordt automatisch uitgeschakeld zonder enige waarschuwing. De uitschakeling kan op elk moment gebeuren, maar meestal is er iets dat het triggert. Soms wordt uw computer automatisch uitgeschakeld na het spelen van een specifiek spel of na een bepaalde taak. Dat is meestal het geval maar niet altijd waar. Soms kan je pc ook willekeurig worden uitgeschakeld.
Er zijn twee dingen die dit soort problemen kunnen veroorzaken. De eerste is een defecte voeding. Aangezien uw voeding verantwoordelijk is voor het leveren van gelijkstroom aan al uw componenten, veroorzaakt uitval van de voeding plotselinge uitval. Dit type probleem wordt meestal opgelost door de voeding van de computer te vervangen of te repareren
De tweede reden dat uw computer zonder waarschuwing wordt uitgeschakeld, is oververhitting. Als u merkt dat het probleem na of tijdens een specifieke taak optreedt, is oververhitting de meest waarschijnlijke oorzaak. De oververhitting kan worden veroorzaakt door stof in uw behuizing, defecte ventilator, problematisch koellichaam en uitgedroogde thermische pasta. Dit kan worden opgelost door het exacte ding dat uw computer omhult te oververhitten en vervolgens dat probleem op te lossen.
Problemen oplossen Computer Uitschakelen zelf
Het allereerste dat u hoeft te doen, is controleren of het uw voeding is of de oververhitting die het probleem veroorzaakt.
Controleer uw pc op oververhitting
Voer de volgende stappen uit om te controleren of het probleem te wijten is aan oververhitting.
SpeedFan is een software die u helpt de temperatuur en verschillende andere zaken van uw computer in de gaten te houden. U kunt SpeedFan gebruiken om te controleren of uw pc oververhit is of niet. Ga hierheen en klik op de SpeedFan (blauw gekleurd) onder het downloadtabblad. Nadat het downloaden is voltooid, voert u de installatie uit en volgt u de instructies op het scherm. Voer nu de SpeedFan uit en controleer of de temperatuur ruim binnen het toegestane bereik ligt dat door uw fabrikant is ingesteld. Je kunt ook raden aan de hand van de indicatoren aan de linkerkant van de metingen.
Temperatuurmetingen van BIOS
Uw BIOS heeft ook een ingebouwd bewakingssysteem voor hardware dat u de metingen van uw systeem kan geven. Dus als u de SpeedFan niet kunt uitvoeren omdat uw pc zeer snel wordt uitgeschakeld, gaat u naar het BIOS-menu door de aangegeven stappen te volgen
- Start je computer opnieuw op
- Druk op F2 wanneer het logo van uw fabrikant verschijnt. De sleutel kan variëren, afhankelijk van uw fabrikant, maar meestal van F2 of F10 of Del. U kunt ook de instructies in de hoek van het scherm bekijken, zoals Druk op F2 om het BIOS-menu te openen wanneer het logo van uw fabrikant verschijnt.
- Als u zich eenmaal in het menu bevindt, gebruikt u uw pijltoetsen om H / W-monitor of Status te selecteren (dit kan ook variëren afhankelijk van uw fabrikant) en drukt u op Enter.
- Nu zult u belangrijke metingen met betrekking tot uw hardware kunnen zien.
Resultaten verhelpen
Als uw temperatuurwaarden ver weg zijn, betekent dit dat er een probleem is met uw computer oververhit te raken. Volg de methode 1 om problemen met oververhitting op te lossen.
Als alles in orde is met de metingen, is de stroomvoorziening mogelijk defect. Volg in dat geval de methode 2 om de voeding te controleren en te vervangen.
Methode 1: Oververhittingsproblemen oplossen
Open de zijkast van uw pc en probeer uw computer aan te zetten. Controleer of de computer voor een langere periode werkt. Zorg er ook voor dat uw pc niet in de buurt van een warme plaats zoals een kachel of in direct zonlicht wordt geplaatst.
PRO TIP: Als het probleem zich voordoet met uw computer of een laptop / notebook, kunt u proberen de Reimage Plus-software te gebruiken die de opslagplaatsen kan scannen en corrupte en ontbrekende bestanden kan vervangen. Dit werkt in de meeste gevallen, waar het probleem is ontstaan door een systeembeschadiging. U kunt Reimage Plus downloaden door hier te klikkenReinig het stof
Zet uw computer uit en open de behuizing van uw pc. De zijkant van de behuizing van uw computer kan een vergrendeling hebben of schroeven. De vergrendelde behuizing kan worden geopend door de zijklep te schuiven en de behuizing met schroeven kan eenvoudig worden geopend door een schroevendraaier.
Kijk in je behuizing om te zien of er stof op het moederbord zit. Als de binnenkant van de pc stoffig is, reinig deze dan (de meest effectieve manier is om een blazer / persluchtbussen te gebruiken). Vergeet niet om de lucht vanuit verschillende hoeken te blazen om ervoor te zorgen dat al het stof wordt gereinigd. Na het opschonen, probeert u uw pc aan te zetten en controleert u of deze zichzelf uitschakelt.
Reinig de warmteafleider en vervang de koelpasta
Controleer de ventilator en zijn koellichaam op afgezet vuil / stof. De fan is te vinden op het moederbord. Schakel de ventilator uit door hem los te koppelen van het moederbord. Je zult in staat zijn om een draad uit de ventilator te zien komen en naar het bord gaan. Eruithalen. Als je de ventilator niet kunt verwijderen, kijk dan naar de instructiepijlen op de ventilator.
Zodra de ventilator uit de behuizing is, reinigt u deze op de juiste manier. Aan de andere kant van de ventilator moet een koellichaam worden aangesloten. Reinig de warmteafleider ook. De eenvoudigste manier om de heatsink te reinigen is een oude tandenborstel. Verwijder nu de koelpasta uit de processor. U kunt een papieren handdoek en ontsmettingsalcohol gebruiken om het te verwijderen. Doe gewoon wat alcohol op de keukenrol en wrijf zachtjes over de papieren handdoek op de processor (je ziet uitgedroogde thermische pasta). Zodra de koelpasta is verdwenen, past u de nieuwe pasta op de processor toe. Volg de instructies van de fabrikanten van koelpasta om de pasta goed aan te brengen.
Als je klaar bent met het aanbrengen van de pasta, zet je de ventilator terug op zijn plaats en zorg je ervoor dat deze goed is geplaatst. Sluit de draden van de ventilator op het bord aan en sluit de behuizing. Schakel uw pc in en controleer de temperatuur opnieuw.
Methode 2: Controleer en vervang de voeding
Controleer allereerst de voeding voor bezonken stof / vuil. Het stof / vuil kan worden opgelost op de ventilatoren van de voeding die oververhitting van de voeding kunnen veroorzaken. Volg de onderstaande stappen om de voeding te controleren op stof / vuil.
- Zet uw computer uit en ontkoppel hem
- Open de zijklep van de behuizing van uw computer door deze los te maken of los te draaien.
- De voeding wordt aan een van de hoeken in de behuizing bevestigd. Het lijkt op een doos met een ventilator.
- Volg de gegeven stappen en schakel de voeding uit
- Ontkoppel de draad van de voeding die in het moederbord gaat. Onthoud waar de kabel was bevestigd omdat je ze opnieuw gaat bevestigen
- Controleer of er schroeven rond de voeding aanwezig zijn. Als er schroeven zijn, schroef ze dan los, anders kan er een grendel zijn. Ontgrendel de voeding en haal hem eruit.
- Kijk naar de ventilator van de voeding en controleer of er stof op de ventilator zit of in de stroomtoevoer zit.
Als er veel stof is op de ventilator of in de voedingseenheid, reinig deze dan. Zorg ervoor dat u de voeding op de juiste manier schoonmaakt. Als u klaar bent, plaatst u de voeding terug in de behuizing en sluit u de draden weer aan op de plaats waar ze oorspronkelijk waren aangesloten. Sluit nu de behuizing en sluit de computer aan.
Controleer de beoordelingen
Als u onlangs de voeding op uw computer hebt geïnstalleerd, zorg er dan voor dat deze krachtig genoeg is voor uw systeem. U kunt de beoordelingen van uw voeding op de doos zien. Overeenkomen met de beoordelingen van uw voeding met uw computerfabrikant (ze raden gewoonlijk een reeks voedingen aan die geschikt zijn voor uw systeem).
Vervang de voeding
Als het probleem niet is opgelost, herhaalt u de stappen vanaf 1-4 om de voeding weer uit te schakelen. Vervang nu de voeding door een andere. Zorg ervoor dat de nieuwe voedingseenheid in werkende staat is of nieuw is. Sluit de draden van de voeding aan en sluit de behuizing. Zet nu je pc aan en het probleem zou nu opgelost moeten zijn.
OPMERKING: zorg ervoor dat de nieuwe voeding sterk genoeg is om uw computer van stroom te voorzien. Controleer de nominale waarden van de nieuwe voeding tegen de aanbevolen waarden van de fabrikant van uw onderdeel.
PRO TIP: Als het probleem zich voordoet met uw computer of een laptop / notebook, kunt u proberen de Reimage Plus-software te gebruiken die de opslagplaatsen kan scannen en corrupte en ontbrekende bestanden kan vervangen. Dit werkt in de meeste gevallen, waar het probleem is ontstaan door een systeembeschadiging. U kunt Reimage Plus downloaden door hier te klikken