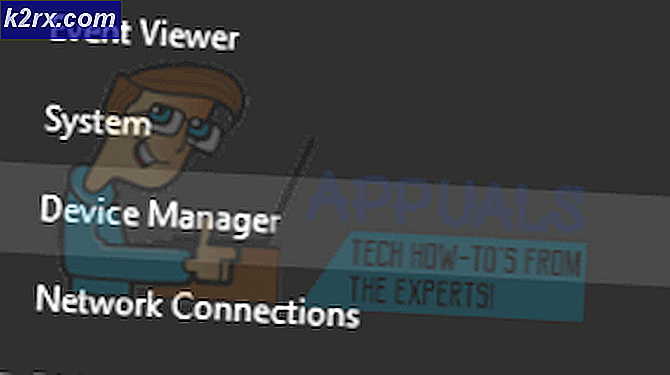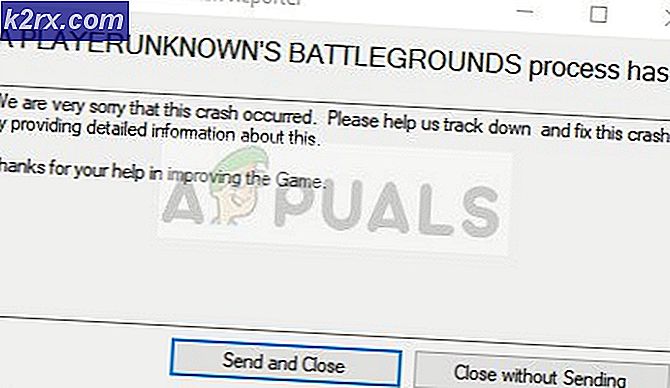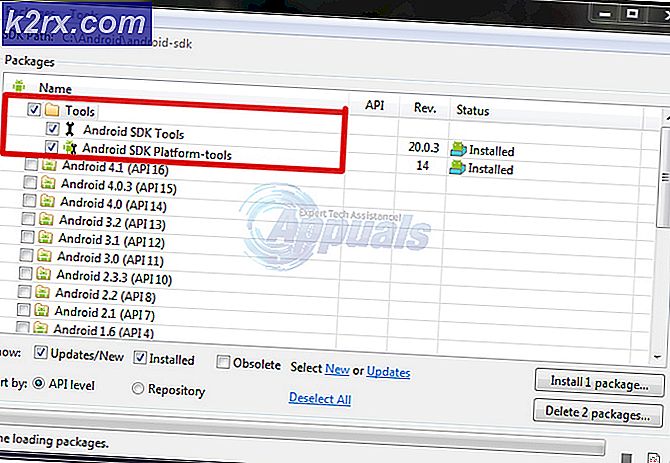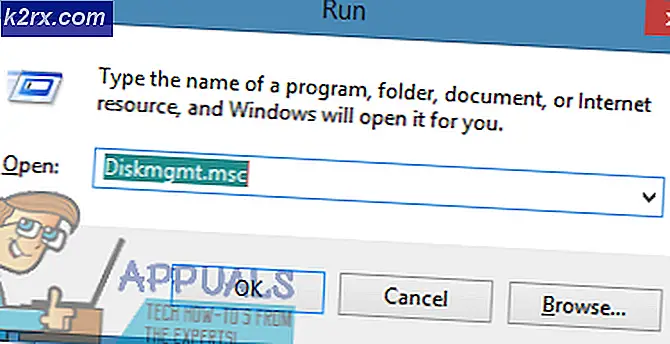Hoe Advertenties op EDGE te blokkeren in Windows 10
Advertenties zijn ongetwijfeld de meest verzwarende nuance op het internet. Advertenties zijn overal - of het nu uw favoriete nieuwe website is of uw favoriete online winkel. Bovendien evolueerden advertenties in vrijwel hetzelfde tempo als het internet, met deze vervelende kleine buggers nu ook op telefoons en vrijwel elk ander apparaat dat toegang heeft tot internet. Advertenties zijn nu zelfs geïnfiltreerd in populaire sociale netwerken zoals Facebook en Instagram, toegegeven dat deze advertenties veel geavanceerder zijn en een beetje draaglijker in vergelijking met de primitieve advertenties die de rest van het World Wide Web teisteren.
Sommige websites houden de advertenties die ze weergeven onder controle en vertonen slechts een aanvaardbare hoeveelheid advertenties, maar anderen - degenen die een beetje hebzuchtig zijn - bombarderen bezoekers simpelweg met meer advertenties dan hun hersenen zelfs kunnen verwerken. Bovendien moet je de beproeving doorlopen van het zien van advertenties, ongeacht welke internetbrowser je gebruikt, en dit geldt ook in het geval van de nieuwste internetbrowser van Microsoft die werd geïntroduceerd met Windows 10 - Microsoft Edge.
Gelukkig kun je echter advertenties op de een of andere manier blokkeren in alle internetbrowsers. Dit geldt ook voor Microsoft Edge, ook al bevindt de browser zich nog in de beginfase en zijn er niet echt veel add-ons die speciaal zijn ontworpen voor Microsoft Edge.
Hoe pop-upadvertenties te blokkeren
Pop-upadvertenties zijn goed voor bijna 15-20% van alle advertenties op internet en hoewel ze klein zijn in aantal vergeleken met meer conventionele advertenties, zijn ze veel indringender en dus relatief meer verergerend. Pop-upadvertenties zijn advertenties die, eenmaal geactiveerd, worden geopend in een volledig nieuw venster van de internetbrowser die u gebruikt. Pop-upadvertenties zijn indringender omdat ze het gehele of het grootste deel van uw scherm overnemen en de webpagina verbergen die u aan het bekijken was. Om pop-upadvertenties op Microsoft Edge te blokkeren, moet u:
Open Microsoft Edge.
Klik op de knop voor meer acties (de knop rechtsboven in het venster weergegeven door drie horizontale stippen). Klik op Instellingen .
Blader door de lijst met instellingen en klik op Geavanceerde instellingen bekijken . Zoek de Block-pop-upsoptie en schakel deze in. Zodra de optie is ingeschakeld, zou Microsoft Edge onmiddellijk pop-upadvertenties moeten blokkeren en zou u geen enkele meer moeten zien.
PRO TIP: Als het probleem zich voordoet met uw computer of een laptop / notebook, kunt u proberen de Reimage Plus-software te gebruiken die de opslagplaatsen kan scannen en corrupte en ontbrekende bestanden kan vervangen. Dit werkt in de meeste gevallen, waar het probleem is ontstaan door een systeembeschadiging. U kunt Reimage Plus downloaden door hier te klikkenHoe alle andere advertenties te blokkeren
Wanneer u pop-upadvertenties uitsluit, blijven de enige andere advertenties die overblijven, conventionele advertenties - advertenties die een bepaalde hoeveelheid ruimte innemen op een bepaalde webpagina. Deze advertenties zijn ontworpen om aan de zijlijn te staan, waardoor een webpagina bezoekers de informatie biedt waarnaar ze hebben genavigeerd terwijl ze er nog steeds zijn en nog steeds zichtbaar zijn. Omdat Microsoft Edge een vrij nieuwe internetbrowser is, heeft AdBlock - de extreem populaire advertentieblokkeringplug-in die beschikbaar is voor de meeste internetbrowsers - nog geen add-on die speciaal hiervoor is ontworpen. Gelukkig zijn er echter een aantal oplossingen waarvoor geen AdBlock- plug-in voor Microsoft Edge nodig is en die kunnen worden gebruikt om advertenties in de browser te blokkeren.
Oplossing 1: blokkeer advertenties via HOSTS-bestand
Open het Startmenu . Zoeken naar Kladblok . Klik met de rechtermuisknop op de toepassing Kladblok die in de resultaten verschijnt en klik op Als administrator uitvoeren .
Zodra het kladblok opent, houd CTRL- toets ingedrukt en druk op O om het dialoogvenster Bestand openen te openen, typ het volgende pad in het deelvenster breadcrum en kies Alle bestanden in Bestandstype, kies het Hosts-bestand en klik op Openen.
C: \ Windows \ System32 \ drivers \ etc
Klik (hier) en en kopieer de inhoud van het gedownloade tekstbestand en plak deze in het hosts- bestand dat u in Kladblok hebt geopend. Druk op Ctrl + S om de wijzigingen die u in het hosts- bestand hebt gemaakt, op te slaan en vervolgens af te sluiten
Start de computer opnieuw op en zodra deze is opgestart, moet u zien dat het aantal advertenties dat Microsoft Edge tijdens browsersessies heeft weergegeven, exponentieel is afgenomen, of geheel is afgenomen.
Oplossing 2: download en gebruik de PeerBlock-add-on
Vanaf dit moment is PeerBlock ( hier te downloaden) de beste en meest volwassen advertentieblokkeringsadd-on die beschikbaar is voor Microsoft Edge. PeerBlock is een uitstekend alternatief voor AdBlock, blokkeert een grote verscheidenheid aan verschillende lijsten met advertentie- en spamservers en om het helemaal af te maken, is het volledig gratis. Download eenvoudig PeerBlock via de meegeleverde link, installeer het en geniet van een advertentievrije browse-ervaring op Microsoft Edge!
PRO TIP: Als het probleem zich voordoet met uw computer of een laptop / notebook, kunt u proberen de Reimage Plus-software te gebruiken die de opslagplaatsen kan scannen en corrupte en ontbrekende bestanden kan vervangen. Dit werkt in de meeste gevallen, waar het probleem is ontstaan door een systeembeschadiging. U kunt Reimage Plus downloaden door hier te klikken

![[Fix] 0X803F800B Fout bij het starten van een Xbox One-game](http://k2rx.com/img/106520/fix-0x803f800b-error-when-launching-a-xbox-one-game-106520.png)