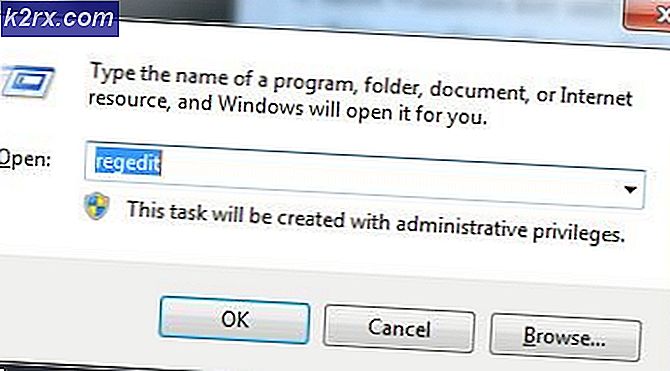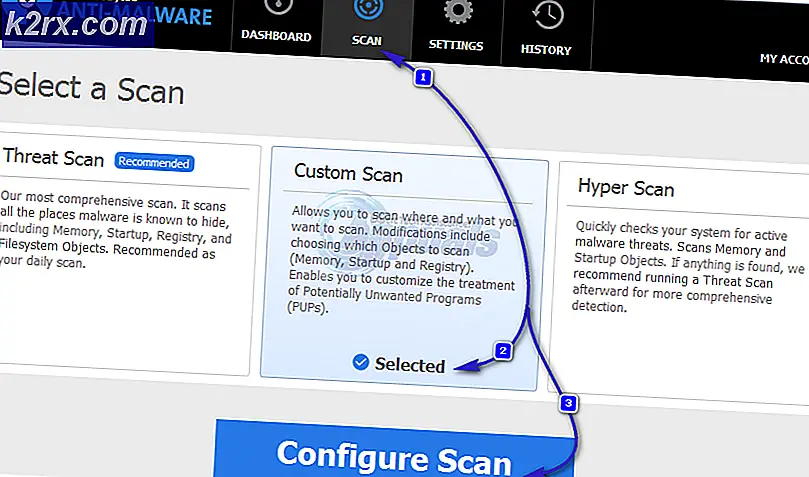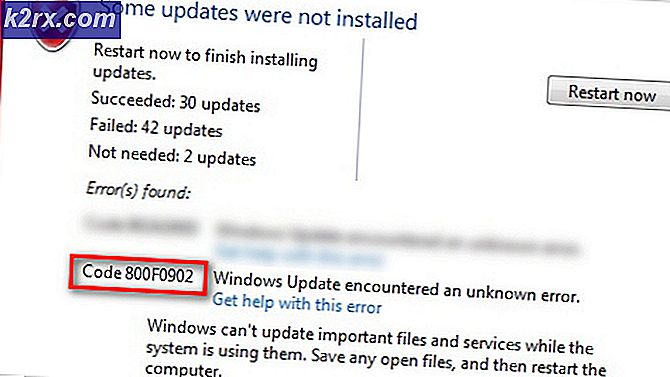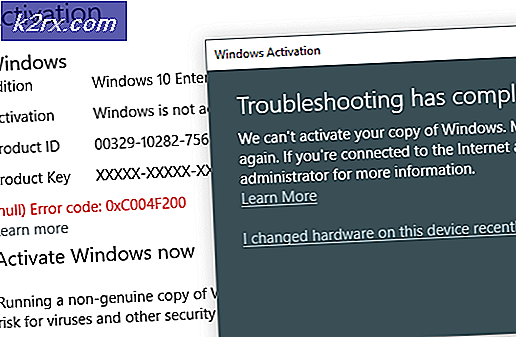Hoe MBR naar GPT te converteren zonder gegevensverlies
Afhankelijk van uw pc-leeftijd en specificaties, gebruikt het ofwel een Master Boot Record (MBR) of een GUID Partition Table (GPT). Als u uw schijftype naar het nieuwe en verbeterde formaat (GPT) wilt migreren, zult u blij zijn te weten dat u het zonder gegevensverlies kunt doen.
Er zijn veel redenen waarom u wilt schakelen tussen MBR en GPT. Enkele van de meest populaire methoden waarmee u een schijf van MBR naar GPT kunt migreren en van het oude BIOS naar de nieuwe en verbeterde UEFI kunt migreren, zullen echter uiteindelijk alle gegevens op de schijf wissen.
MBR VS GPT
Voordat u de beslissing neemt om over te schakelen van MBR naar GPT, is het belangrijk om de bijzonderheden van de twee technologieën te begrijpen en waarom u de ene boven de andere moet kiezen.
MBR
MBR (Master Boot Record) is een oudere partitie gestructureerd die voor het eerst werd geïntroduceerd in 1983. Eerlijk gezegd, het enige voordeel van het gebruik van deze technologie is de compatibiliteit met een breder scala aan systemen - maar dit is aan het veranderen. De MBR-technologie is voor het eerst ontwikkeld voor IBM-pc's.
De naam Master Boot Record komt van het feit dat het een locatie helemaal aan het begin van de schijf bevat waarin de bootloader en andere primitieve informatie over het systeem en de schijfpartities zijn opgeslagen.
Het grootste nadeel van deze technologie is dat deze alleen werkt met drives tot 2 TB. Sterker nog, een schijf die MBR gebruikt, kan alleen worden opgesplitst in vier primaire partities.
GPT
GPT (GUID Partition Table) is de nieuwere technologie. Als je er niets van gehoord hebt, heb je waarschijnlijk gehoord van UEFI (Unified Extensible Firmware Interface) - de snellere firmware-oplossing die langzaam het oude alternatief, BIOS (Basic Input Output System ), vervangt.
Wanneer u het vergelijkt met een MBR-schijf, heeft een GPT-schijf vrijwel geen beperkingen. Naast het accommoderen van veel grotere schijven (tot 256 TB), is de GPT-technologie in staat tot 128 verschillende partities bij te houden zonder een uitbreidingsmethode te gebruiken.
In tegenstelling tot een MBR-schijf die de opstartgegevens op één plaats opslaat, slaat een GPT-schijf meerdere exemplaren van de opstartgegevens op in verschillende partities, waardoor het herstelproces een stuk betrouwbaarder wordt.
Problemen met compatibiliteit
Hoewel de GPT-technologie wordt omarmd door alle grote computerfabrikanten, zullen niet alle versies van Windows kunnen opstarten vanaf een GPT-partitie- schijf, maar het systeem is niet op UEFI gebaseerd.
Alle recente 64-bits Windows-versies (Windows 10, Windows 8 / 8.1, Windows 7 en Windows Vista) zullen bijvoorbeeld alleen opstarten vanaf een GPT-schijf zolang UEFI wordt gebruikt (niet BIOS).
Het type schijfpartitie controleren
Voordat u doorgaat en de onderstaande methoden volgt om uw schijfconfiguratie te wijzigen van master bootrecord naar GUID-partitietabel, is het belangrijk om ervoor te zorgen dat de schijf die u target, feitelijk MBR is.
Hier is een korte handleiding om dit te doen:
- Druk op Windows-toets + R om een opdracht Uitvoeren te openen. Typ vervolgens diskmgmt.msc en druk op Enter om Schijfbeheer te openen.
- Klik met de rechtermuisknop op Schijf 0 (of degene die de Windows-installatie bevat) en kies Eigenschappen.
- Klik in het scherm Eigenschappen op het tabblad Volumes en controleer de Partitiestijl onder Schijfinformatie.
Als het item GUID Partition Table (GPT) zegt, zijn de onderstaande methoden niet van toepassing, omdat uw partitie al GPT is.
Als u Master Boot Record (MBR) naast Schijfinformatie ziet staan, kunt u met de onderstaande methoden een schijf converteren van MBR naar GPT zonder (of minimaal) gegevensverlies).
Een MBR-partitie naar GPT converteren
Als u eerder hebt vastgesteld dat uw huidige partitie van het MBR-type is en uw systeem kan opstarten vanaf UEFI, bent u klaar om uw schijf te converteren naar de nieuwe GPT-indeling.
Maar onthoud dat als je dit eenmaal doet, er geen weg meer terug is. U kunt een GPT-indeling niet terug naar MBR converteren zonder al uw gegevens te verliezen.
Waarschuwing: er zijn gebeurtenissen geweest waarbij de schijf is beschadigd tijdens het conversieproces. Hoewel de kans dat dit gebeurt uiterst klein is, raden we u aan een volledige systeembackup te maken als u vitale bestanden hebt die u bang bent te verliezen.
Als u een computer bent die vertrouwd is met en vertrouwd is met het volgen van een reeks instructies waarbij u een reeks opdrachten in de opdrachtprompt moet invoeren, volgt u methode 1 of methode 2 .
Als de gebeurtenis een oplossing is waarmee u een MBR-schijf zonder al te veel moeite naar GPT kunt converteren, volgt u methode 3, waarbij we een gratis hulpprogramma van derden gebruiken om de klus te klaren.
Methode 1: MBR2GPT gebruiken om een schijf te converteren op Windows 10
MBR2GPT is een vrij nieuwe tool die werd geïntroduceerd met de lancering van de Creators Update. Tot die tijd was er geen native manier om een schijfeenheid van MBR naar GPT te converteren zonder de gegevens op de schijf te verliezen.
Als u Windows 10 hebt met de Creators-update al toegepast, kunt u de native MBR2GPT-tool gebruiken om de partitiestijl van uw schijf in enkele minuten te wijzigen. En nog belangrijker, u verliest geen gegevens in het proces.
Opmerking: houd er rekening mee dat deze methode niet van toepassing is als u Windows 10 niet hebt of als u de Creators-update niet hebt toegepast.
Wat deze Microsoft-tool doet is de GUID Partition Table- componenten aan uw bestaande MBR-schijf toevoegen zonder de bestaande partitie-inhoud en het bestandssysteem te wijzigen. Dit proces is volledig ongedestructureerd en zorgt ervoor dat uw gegevens ongewijzigd blijven.
Als u besluit de MBR2GPT-tool van Microsoft te gebruiken om uw MBR-station naar GPT te migreren en gegevensverlies te voorkomen, volgt u de onderstaande stappen:
PRO TIP: Als het probleem zich voordoet met uw computer of een laptop / notebook, kunt u proberen de Reimage Plus-software te gebruiken die de opslagplaatsen kan scannen en corrupte en ontbrekende bestanden kan vervangen. Dit werkt in de meeste gevallen, waar het probleem is ontstaan door een systeembeschadiging. U kunt Reimage Plus downloaden door hier te klikken- Allereerst moeten we het nummer van de schijf verkrijgen. Dit wordt gebruikt bij het toewijzen van MBR2GPT-opdrachten, dus het is belangrijk om dit goed te krijgen. Om het schijfnummer te verkrijgen, drukt u op de Windows-toets + R om een vak Uitvoeren te openen, typt u diskmgmt.msc in en drukt u op Enter om Schijfbeheer te openen.
- Zoek in Schijfbeheer de schijf die u wilt converteren en noteer het schijfnummer. In ons voorbeeld is de doelschijf schijf 0, wat betekent dat het schijfnummer 0 is.
- Druk vervolgens op Windows-toets + R om een vak Uitvoeren te openen. Typ dan cmd en druk op Ctrl + Shift + Enter om een verhoogde opdrachtprompt te openen.
Opmerking: Hoewel het hulpprogramma MBR2GPT.exe prima moet worden uitgevoerd vanuit het besturingssysteem, kunt u ook de onderstaande opdracht invoegen in een opdracht Verhoogde opdracht geopend vanuit de Windows Preinstallation-omgeving. Open hiervoor het menu Instellingen en ga naar Update en beveiliging> Herstel en klik op de knop Nu opnieuw starten (onder Geavanceerd opstarten ). Selecteer vervolgens Command prompt in de Geavanceerde opties . - Laten we in de Verhoogde opdrachtprompt de schijf die moet worden geconverteerd valideren door de volgende opdracht te typen en op Enter te tikken :
mbr2gpt / validate / disk: * voer hier eerder genoteerd schijfnummer in * / allowFullOS
Opmerking 1 : Als u dit doet vanuit de Windows Preinstallation-omgeving, is het typen van mbr2gpt / valideren voldoende.
Opmerking 2: Deze stap wordt uitgevoerd om ervoor te zorgen dat de schijf voldoet aan de conversievereisten. Als de schijf niet geschikt is om te worden gemigreerd naar het nieuwe GPT-formaat, ontvangt u een schijffout ( Schijflay-out validatie mislukt voor schijf: * uw schijfnummer *) - Als de schijfvalidatie is geslaagd, kunt u beginnen met de conversie door de volgende opdracht te typen en op Enter te drukken
mbr2gpt / convert / disk: * voer eerder genoteerd schijfnummer hier in * / allowFullOS
Opmerking 1: voor het geval u dit doet
vanuit de Windows Preinstallation-omgeving is het typen van mbr2gpt / convert voldoende.
Opmerking 2: Het proces kan enige tijd duren, maar het mag niet langer duren dan een minuut. - Zodra de conversie succesvol is, moet u uw firmware wijzigen om op te starten vanaf UEFI in plaats van BIOS. De stappen om dit te doen zijn afhankelijk van uw moederbordfabrikant, maar over het algemeen moet u op de BIOS-toets drukken vlak voor de opstartfase en zoeken naar een instelling waarmee u het opstarttype kunt wijzigen van de verouderde modus naar UEFI .
Dat is het. Zodra de firmware van uw moederbord is geconfigureerd om op te starten naar de UEFI-modus, kunt u profiteren van de voordelen van het gebruik van het nieuwe GPT-formaat.
Methode 2: Converteer een MBR-schijf naar GPT met behulp van het Gptgen-gereedschap
Een andere manier om een MBR-schijf naar GPT te converteren zonder gegevens te verliezen, is door een opdrachtregelprogramma Gptgen te gebruiken . Net als de MBR2GPT- tool is Gptgen in staat om de harde schijf op een niet-destructieve manier te converteren.
Hoewel het proces redelijk snel is met de Gptgen- tool, is de algemene consensus dat de MBR2GPT- tool superieur is in uitvoering en een hoger slagingspercentage heeft.
Ik geef het toe, de syntaxis is een beetje ingewikkeld, maar je zou in staat moeten zijn om het te achterhalen als je de onderstaande instructies volgt. Hier is een korte handleiding over het converteren van een MBR-schijf naar GPT met behulp van het Gptgen-hulpprogramma in een verhoogde opdrachtprompt:
- Druk op de Windows-toets + R om een vak Uitvoeren te openen. Typ vervolgens cmd en druk op Ctrl + Shift + Enter om een verhoogd opdrachtpromptvenster te openen.
- Typ of plak in de opdrachtprompt de volgende opdrachten in dezelfde volgorde en druk na elke opdracht op Enter :
gptgen.exe \. \ physicaldriveX gptgen.exe .physicaldriveX gptgen.exe -w \. \ physicaldriveX gptgen.exe -w .physicaldriveX
Opmerking: houd er rekening mee dat X alleen een tijdelijke aanduiding is. Vervang X door uw schijfnummer. Om uw schijfnummer te achterhalen, drukt u op de Windows-toets + R om een vak Uitvoeren te openen, typt u diskmgmt.msc en drukt u op Enter om Schijfbeheer te openen. Zoek in Schijfbeheer naar welk nummer is toegewezen aan de schijf die u probeert te converteren.
- Nadat alle opdrachten met succes zijn uitgevoerd, wordt uw schijf geconverteerd naar het nieuwe GPT-formaat en blijven uw gegevens intact. Zorg er gewoon voor dat u het opstarten van UEFI gebruikt. Als u dit niet wijzigt, voert u de firmware-instellingen van uw moederbord in en wijzigt u het opstarttype van Legacy-modus (of vergelijkbaar) in UEFI .
Methode 3: MiniTool Partition Wizard gebruiken
Als u een gratis externe toepassing wilt gebruiken waarmee u uw schijf van MBR naar GPT kunt converteren vanuit een grafische interface, kunt u de MiniTool Partition Wizard gebruiken . Net als bij methode 1, kunt u met het converteren van uw schijf van MBR naar GPT met de wizard MiniTool-partitie uw besturingssysteem en persoonlijke bestanden behouden.
MiniTool Partition Wizard is gratis en u kunt binnen enkele minuten een schijf van MBR naar GPT migreren. Aangezien het een hulpprogramma van derden is, raden we echter niet aan om het rechtstreeks op het station van uw besturingssysteem te gebruiken als u geen back-up hebt.
Als u besluit de wizard MiniTool Partition Wizard te gebruiken om uw station van MBR naar GPT te converteren, volgt u de onderstaande stappen:
- Bezoek deze link ( hier ) en download de nieuwste versie van MiniTool Partition Wizard Free .
- Nadat het installatieprogramma is gedownload, opent u het uitvoerbare bestand en volgt u de aanwijzingen op het scherm om de MiniTool Partition Wizard op uw systeem te installeren.
- Open de MiniTool Partition Wizard en klik op Start applicatie .
- Klik vervolgens met de rechtermuisknop op de schijf die u wilt converteren en klik op MBR converteren naar GPT-schijf .
Opmerking: laat u niet verwarren door de bovenstaande schermafbeelding. Als uw schijf MBR is, wordt in de vermelding MBR converteren naar GPT-schijf . - Tik vervolgens op Toepassen bij de laatste prompt om het conversieproces te starten. Wanneer het proces is voltooid, start u uw computer opnieuw op als u niet automatisch wordt gevraagd dit te doen.
- Als uw computer bij de volgende start niet kan opstarten, open dan de firmware van uw moederbord en wijzig het opstarttype van Legacy Mode in UEFI .
PRO TIP: Als het probleem zich voordoet met uw computer of een laptop / notebook, kunt u proberen de Reimage Plus-software te gebruiken die de opslagplaatsen kan scannen en corrupte en ontbrekende bestanden kan vervangen. Dit werkt in de meeste gevallen, waar het probleem is ontstaan door een systeembeschadiging. U kunt Reimage Plus downloaden door hier te klikken