Oplossing: PUBG-crashes
PlayerUnknown's Battlegrounds (PUBG) is een online gevechten royale game waarbij honderd spelers parachuteren op een eiland waar ze wapens en uitrusting moeten opruimen met als doel om anderen te elimineren zonder zelf te worden geëlimineerd. Het beschikbare veilige gebied op de kaart neemt af met de tijd, wat op zijn beurt spelers dwingt verkrampt te raken in een strakkere ruimte; dit zal spelers dwingen tot meer gevechten.
Genoeg met de intro; laten we bespreken hoe de beroemde game crasht wanneer spelers midden in het spel zijn. In het nabije verleden zijn er talloze meldingen geweest waarbij de game midden in de wedstrijd crashte, waardoor de speler verliest omdat er een tijdslimiet is verbonden aan het opnieuw verbinden. Sommige gebruikers meldden dat het spel na een update crashte en sommigen meldden dat het willekeurig crashte. Desalniettemin hebben we alle mogelijke oplossingen vermeld om het probleem op te lossen. Begin met de eerste en werk je naar beneden.
Voordat u doorgaat met het oplossen van problemen, moet u ervoor zorgen dat u de nieuwste patches hebt geïnstalleerd . Bluehole blijft patches vrijgeven om PUBG te verbeteren en eventuele bugs op te lossen (indien aanwezig). Zorg ervoor dat u ze installeert voordat u verdergaat.
Oplossing 1: Overklok uitschakelen
Veel moderne hardware biedt de gebruiker tegenwoordig de mogelijkheid om zijn GPU / CPU te overklokken voor betere prestaties op zijn machine. Overklokken betekent het uitvoeren van korte bursts met hoge berekeningen voordat u terugkeert naar de normale snelheid om weer te worden gekoeld. Wanneer de verwerkingseenheid een hoge berekening uitvoert, neemt de temperatuur daarvan overeenkomstig toe. Overklokken vindt opnieuw plaats wanneer de verwerkingseenheid voldoende is afgekoeld.
Als je overklokken hebt ingeschakeld, moet je proberen uit te schakelen . Veel gebruikers meldden dat overklokken ervoor zorgde dat hun spel crashte, met name na het installeren van de nieuwste patch. Zorg ervoor dat overklokken ook uit uw BIOS is uitgeschakeld voordat u het spel opnieuw uitvoert. Het overklokken van zowel CPU als GPU uitschakelen.
Oplossing 2: hardlopen in één kern
Er zijn veel processors die meerdere berekeningskernen bieden voor elk lopend programma. Er is een bekende bug waarbij het spel crasht na lancering door meerdere kernen. Eerst moet je ervoor zorgen dat PUBG in de venstermodus werkt, zodat we tegelijkertijd de task manager kunnen gebruiken om het aantal betrokken kernen te beperken.
- Controleer eerst of PUBG is ingesteld om in de venstermodus te worden uitgevoerd. Druk op Windows + R, typ taskmgr in het dialoogvenster en druk op Enter.
- Nadat Taakbeheer is gestart, gaat u naar het tabblad Details en start u PUBG. Nu is er een heel klein venster aanwezig wanneer het proces zichtbaar wordt in details en wanneer het daadwerkelijk op het scherm wordt weergegeven. Tussen dat venster moet u snel met de rechtermuisknop op het proces klikken, Alle processors uitschakelen, CPU 0 controleren en op OK drukken. Dit zal het spel dwingen om op te starten met slechts één processor.
- Als deze techniek succesvol is, moet PUBG probleemloos opstarten en kunt u het spel spelen.
- Als je eenmaal in de lobby bent, ga je naar de taakbeheerder en open je de affiniteit voor Alle processors . Nu ben je goed om te gaan!
Tip : het proces waarvoor u affiniteit wilt instellen, is 'TSLgame.exe'.
Oplossing 3: zorgen dat 'Beveiligingscentrum' en 'Windows Management Instrumentation' actief zijn
Na toegenomen klachten en terugslag van de spelers reageerden PUBG-functionarissen uiteindelijk op Twitter en meldden dat er verschillende services zijn die moeten worden uitgevoerd om het spel zonder problemen te laten spelen. Deze services bieden hun hulpprogramma's voor het spel om te gebruiken en te implementeren in het spel.
- Druk op Windows + R, typ services. msc in het dialoogvenster en druk op Enter. Eens in services navigeert u naar het service beveiligingscentrum . Klik met de rechtermuisknop en selecteer Eigenschappen .
- Zorg ervoor dat het proces actief is en is ingesteld op Automatic Start . Navigeer nu naar de service Windows Management Instrumentation . Klik met de rechtermuisknop en selecteer Eigenschappen . Zorg ervoor dat het opstarttype Automatisch is en klik op Start als de service is gestopt.
- Sla wijzigingen op en sluit af. Probeer nu PUBG te lanceren en kijk of dit ook werkt.
Als u geen services kunt starten vanaf het tabblad Services, kunt u een verhoogde opdrachtprompt gebruiken om de taak uit te voeren.
- Druk op Windows + S, typ de opdrachtprompt in het dialoogvenster, klik met de rechtermuisknop op de toepassing en selecteer Uitvoeren als beheerder .
- Voer na een verhoogde opdrachtprompt de volgende instructies een voor een uit:
sc start DCOMLaunch sc start RpcSs sc config Winmgmt start = auto sc start Winmgmt sc config Wscsvc start = auto sc start wscsvc
- Start na de volgende opdrachten PUBG en kijk of je zonder crashes kunt spelen.
Oplossing 4: antivirussoftware uitschakelen
De reden waarom deze fout kan optreden, is vanwege interferentie van antivirussoftware die op uw computer is geïnstalleerd. Er zijn verschillende opties die uw computer beschermen door ook toezicht te houden op verschillende toepassingen die worden uitgevoerd en het soort bronnen dat zij gebruiken.
In deze oplossing moet je jezelf verkennen en kijken of er instellingen zijn in je antivirusprogramma die deze services mogelijk leveren. Verder moet je de game als een uitzondering maken om te voorkomen dat al deze problemen zich voordoen.
Als u het probleem nog steeds niet kunt oplossen, kunt u de antivirus volledig uitschakelen . BitDefender is meerdere keren gemeld voor het veroorzaken van de foutmelding die wordt besproken. U kunt ons artikel over Hoe u uw antivirus deactiveert raadplegen. Start de computer opnieuw op nadat u deze hebt uitgeschakeld en kijk of u zonder problemen toegang tot de sites kunt krijgen.
Oplossing 5: grafische stuurprogramma's bijwerken / terugdraaien
Fabrikanten van grafische kaarten rollen onze frequente updates uit om meer functies te bieden en bugs de hele tijd te verminderen. U moet internet verkennen, uw hardware googlelen en kijken of er beschikbare stuurprogramma's zijn die u kunt installeren. Dit of u kunt Windows deze automatisch laten updaten voor u. Desalniettemin kan een beetje onderzoek de probleemoplossing voor u gemakkelijker maken.
Bovendien, als het updaten van de stuurprogramma's niet voor u werkt, kunt u overwegen de stuurprogramma's terug te zetten naar een vorige versie . Het is geen verrassing om te weten dat nieuwere stuurprogramma's soms niet stabiel zijn of conflicteren met het besturingssysteem.
- Installeer het hulpprogramma Display Driver Uninstaller . U kunt doorgaan zonder deze stap, maar dit zorgt ervoor dat er geen overblijfselen van de stuurprogramma's zijn.
- Na het installeren van Display Driver Uninstaller (DDU), start u uw computer op in de veilige modus . U kunt leren hoe u uw computer opstart in de veilige modus door ons artikel erover te lezen.
- Nadat u uw computer in de veilige modus hebt opgestart, start u de toepassing die zojuist is geïnstalleerd.
- Na het starten van de applicatie selecteert u de eerste optie Opschonen en opnieuw opstarten . De toepassing verwijdert vervolgens automatisch de geïnstalleerde stuurprogramma's en start uw computer opnieuw op.
- Start uw computer op in de normale modus, druk op Windows + R, typ msc in het dialoogvenster en druk op Enter. Waarschijnlijk zullen de standaard stuurprogramma's worden geïnstalleerd. Als dit niet het geval is, klikt u met de rechtermuisknop op een lege ruimte en selecteert u Zoeken naar hardwarewijzigingen .
- Nu zijn er twee opties. U kunt online zoeken naar het nieuwste stuurprogramma dat beschikbaar is voor uw hardware vanaf de website van de fabrikant, zoals NVIDIA enz. (En handmatig installeren) of u kunt Windows de nieuwste versie zelf laten installeren (automatisch zoeken naar updates).
- We zullen een kijkje nemen bij het automatisch installeren. Klik met de rechtermuisknop op uw hardware en selecteer Stuurprogramma bijwerken . Selecteer de eerste optie Automatisch zoeken naar bijgewerkte stuurprogramma's. Kies de tweede optie als u handmatig bijwerkt en selecteer Bladeren naar stuurprogramma en navigeer naar de locatie waar u hebt gedownload.
- Start de computer opnieuw op nadat u de stuurprogramma's hebt geïnstalleerd, start het spel en controleer of dit het probleem oplost.
Tip: u moet er ook voor zorgen dat op uw Intel-schijven de nieuwste stuurprogramma's zijn geïnstalleerd.
Naast deze oplossing kunt u ook proberen:
- HPET uitschakelen (High Precision Event Timer) . Je moet beide uitschakelen; de opdrachtprompt en het BIOS.
- Automatische updates van Windows uitschakelen
- BIOS bijwerken
- Maak in RADEON of NVIDIA een spelprofiel voor PUBG. Na het maken van een spelprofiel, probeer het spel uit te voeren. Als het niet wordt uitgevoerd, schakelt u het uit in plaats van het profiel te verwijderen en controleert u het opnieuw.
- De juiste resolutie instellen voor het spel (het moet overeenkomen met de resolutie van uw monitor).
PRO TIP: Als het probleem zich voordoet met uw computer of een laptop / notebook, kunt u proberen de Reimage Plus-software te gebruiken die de opslagplaatsen kan scannen en corrupte en ontbrekende bestanden kan vervangen. Dit werkt in de meeste gevallen, waar het probleem is ontstaan door een systeembeschadiging. U kunt Reimage Plus downloaden door hier te klikken



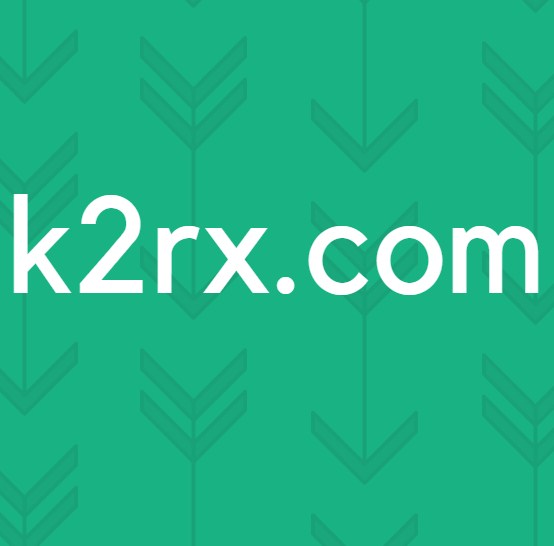



![Windows Update Error 0x80070020 [SOLVED]](http://k2rx.com/img/how-tos/202/windows-update-error-0x80070020.png)