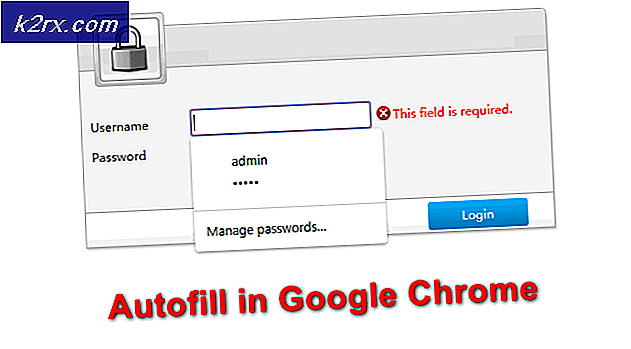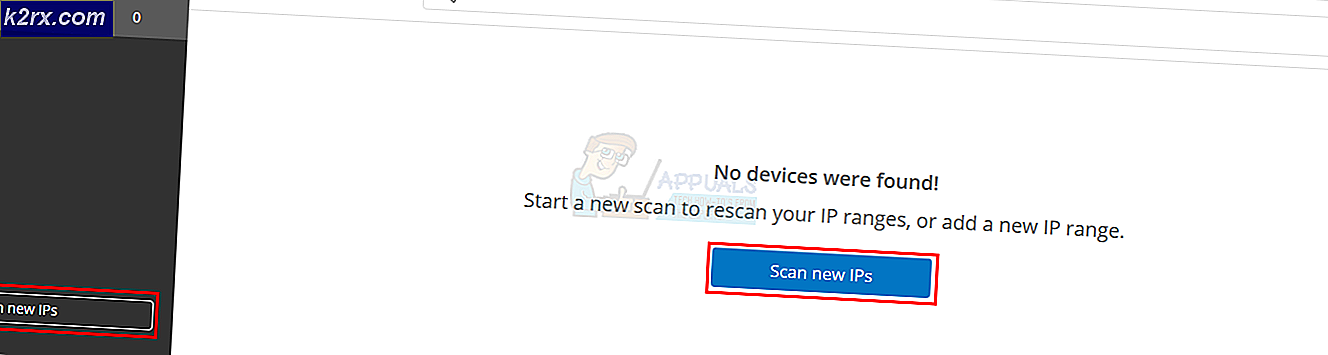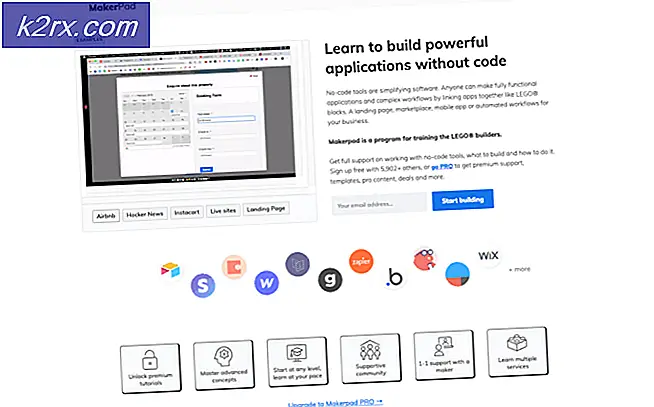Hoe een Windows 10 ISO-bestand op een dvd te branden
Om Windows 10 vanaf nul te installeren op een computer (of om een reeds geïnstalleerd exemplaar van Windows 10 op een computer te repareren), is het belangrijkste ingrediënt een opstartbaar Windows 10 installatiemedium. Het installatiemedium kan van alles zijn, van een USB-station tot een CD / DVD. Zolang het alle benodigde Windows 10-installatiebestanden bevat en opstartbaar is (dat wil zeggen dat computers kunnen booten), wordt het werk gedaan. Tegenwoordig maken de meeste gebruikers eenvoudigweg een opstartbare Windows 10-installatie USB wanneer ze een installatiemedium voor Windows 10 nodig hebben. Niet iedereen heeft echter een extra USB-stick die kan ronddraaien in een opstartbare Windows 10-installatie USB. Zodra u een USB-station omzet in een opstartbaar Windows 10-installatiemedium, kunt u het niet gebruiken voor andere doeleinden, tenzij het niet langer een Windows 10-installatiemedium is.
Als dat het geval is, zouden sommige mensen eigenlijk liever een opstartbare Windows 10-installatie-dvd hebben, omdat het toewijzen van een dvd aan een opstartbaar installatiemedium veel draaglijker is dan een USB-schijf toewijzen aan de taak. Om een opstartbare Windows 10-installatie-dvd te maken, moet u een Windows 10 ISO-bestand erop branden.
Het branden van een Windows 10 ISO-bestand op een dvd is eigenlijk een vrij eenvoudige en gemakkelijk te volgen procedure. Voordat u echter kunt doorgaan met het daadwerkelijk branden van een Windows 10 ISO naar een dvd, moet u een Windows 10 ISO-bestand aanschaffen. Om een ISO-bestand met Windows 10 te bemachtigen, downloadt u eenvoudig het Media Creation Tool, voert het uit en gebruikt het om een Windows 10 ISO-bestand te maken dat u later kunt gebruiken om een Windows 10 installatiemedium te maken.
Zodra u uw Windows 10 ISO-bestand hebt, kunt u doorgaan met het daadwerkelijk branden van het ISO-bestand naar een dvd en de dvd omzetten in een opstartbare Windows 10-installatie-dvd. Nu kunt u dit op twee verschillende manieren doen: u kunt het ingebouwde hulpprogramma voor het branden van schijven van Windows gebruiken voor de taak of een alternatief van derden.
Een Windows 10 ISO branden op een dvd met het ingebouwde hulpprogramma van Windows
Als u het Windows 10 ISO-bestand wilt branden, moet u een dvd openen met behulp van het ingebouwde hulpprogramma voor het branden van schijven dat bij Windows wordt geleverd:
- Plaats een lege, beschrijfbare dvd in het cd / dvd-station van uw computer.
- Druk op de Windows-logotoets + E om de bestandsverkenner te openen.
- Navigeer in de bestandsverkenner naar de locatie op uw computer waar het Windows 10 ISO-bestand is opgeslagen.
- Lokaliseer het ISO-bestand van Windows 10, klik er met de rechtermuisknop op en klik op Schijf branden in het resulterende contextmenu. Als u dit doet, verschijnt het hulpprogramma Schijfopname branden (als u Windows 7 gebruikt) of het hulpprogramma Windows Disc Image Burner (als u Windows 8 of hoger gebruikt).
- Open het vervolgkeuzemenu direct naast de optie Schijfbrander: en klik op het cd / dvd-station van uw computer om het te selecteren.
- Klik op Branden en laat het hulpprogramma voor het branden van schijven de rest doen.
Nadat het hulpprogramma klaar is met het branden van het ISO-bestand op de dvd, wordt de dvd een Windows 10-installatie-dvd waarop u computers kunt opstarten.
PRO TIP: Als het probleem zich voordoet met uw computer of een laptop / notebook, kunt u proberen de Reimage Plus-software te gebruiken die de opslagplaatsen kan scannen en corrupte en ontbrekende bestanden kan vervangen. Dit werkt in de meeste gevallen, waar het probleem is ontstaan door een systeembeschadiging. U kunt Reimage Plus downloaden door hier te klikkenEen Windows 10 ISO branden op een dvd met ImgBurn
Als u om welke reden dan ook de optie Burn disc image niet ziet in het snelmenu voor ISO-bestanden op uw computer, als het ingebouwde hulpprogramma voor het branden van Windows de Windows 10 ISO niet op een dvd kan branden of als u eenvoudigweg wil een alternatief gebruiken voor het ingebouwde hulpprogramma voor het branden van schijven van Windows, dan kunt u ImgBurn gebruiken om de klus te klaren. Als u ImgBurn wilt gebruiken om een Windows 10 ISO op een dvd te branden en een opstartbare Windows 10-installatie-dvd te maken, moet u:
- Ga hierheen en download het installatieprogramma voor ImgBurn .
- Start het installatieprogramma voor het programma en volg de aanwijzingen op het scherm om het te installeren. Zorg ervoor dat u Aangepast selecteert wanneer het installatieprogramma u vraagt wat voor soort installatie u wilt en schakel de optie Scheermesje installeren uit door het selectievakje ernaast tijdens de installatie uit te schakelen .
- Zodra het is geïnstalleerd, start u ImgBurn .
- Klik op Write image file to disc .
- Klik op de knop Bladeren onder het gedeelte Bron, navigeer naar waar het Windows 10 ISO-bestand is opgeslagen en selecteer het.
- Klik op de knop Write . Zodra u dit doet, begint ImgBurn de Windows 10 ISO te branden op de dvd, waardoor de dvd in een opstartbare Windows 10-installatie-dvd wordt omgezet. Het enige wat u tijdens dit alles hoeft te doen, is wachten tot ImgBurn het proces voltooit.
PRO TIP: Als het probleem zich voordoet met uw computer of een laptop / notebook, kunt u proberen de Reimage Plus-software te gebruiken die de opslagplaatsen kan scannen en corrupte en ontbrekende bestanden kan vervangen. Dit werkt in de meeste gevallen, waar het probleem is ontstaan door een systeembeschadiging. U kunt Reimage Plus downloaden door hier te klikken