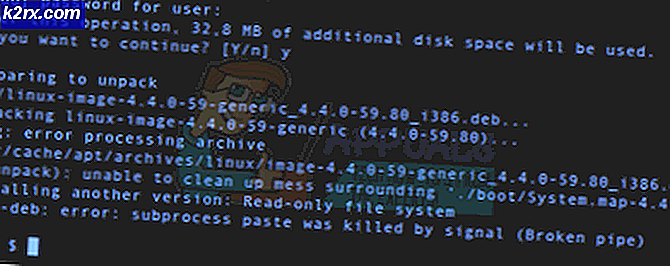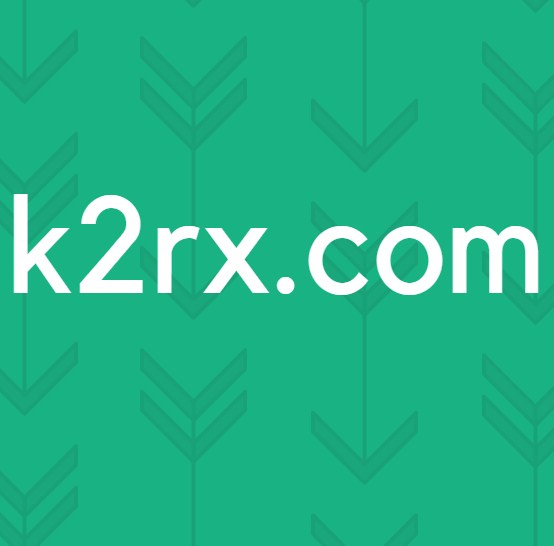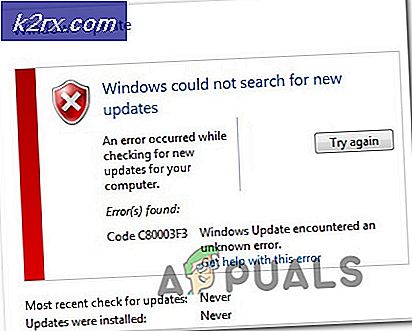Hoe kritische batterijniveaupercentages in Windows 10 kunnen worden gewijzigd
In Windows 10 kunnen gebruikers een aangepast energiebeheerschema maken dat het percentage van de kritieke batterij wijzigt. Wanneer de batterij van een Windows-laptop of -tablet zo laag wordt dat het slechts enkele minuten duurt voordat deze wordt uitgeschakeld, verschijnt rechtsonder op het scherm een waarschuwing voor kritieke batterijen. Gebruikers kunnen het resterende percentage resterende batterij gebruiken dat deze melding activeert.
Het wijzigen van het percentage is net zo eenvoudig als het openen van energieopties in het configuratiescherm en het wijzigen van de plan-instellingen. Sommige gebruikers zullen echter merken dat na het wijzigen van de plan-instellingen het nieuwe percentage dat ze kiezen niet wordt opgeslagen. Dit gebeurt meestal als gevolg van OEM-software (Original Equipment Manufacturer) die energie-instellingen beheert.
Als u dit probleem ondervindt, moet het probleem worden opgelost met de volgende methode en kunt u het percentage van de kritieke batterij wijzigen.
Methode 1: OEM energiebeheer verwijderen
Allereerst moet u nagaan welk OEM Power Management-systeem uw computer heeft geïnstalleerd. Druk op de Windows- en X- toets op uw toetsenbord en klik op Configuratiescherm. Kies Programma's en klik vervolgens op Een programma verwijderen. Er verschijnt een venster met alle geïnstalleerde programma's op uw computer.
Het energiebeheersysteem dat uw laptop gebruikt, is afhankelijk van de fabrikant van uw machine. Op een Dell-machine wordt Dell Power Manager uitgevoerd. VAIO-machines gebruiken VAIO Power Management Software . Samsung-laptops kunnen ook Samsung Battery Manager gebruiken .
Zoek in de geïnstalleerde programma's naar iets dat de naam van de fabrikant van uw laptop bevat, en de woorden energiebeheer of batterijbeheer. Zodra u het hebt gevonden, markeert u het en drukt u op Installatie ongedaan maken boven aan de lijst. Wanneer u een venster te zien krijgt waarin staat dat de verwijdering is voltooid, start u uw computer opnieuw op.
PRO TIP: Als het probleem zich voordoet met uw computer of een laptop / notebook, kunt u proberen de Reimage Plus-software te gebruiken die de opslagplaatsen kan scannen en corrupte en ontbrekende bestanden kan vervangen. Dit werkt in de meeste gevallen, waar het probleem is ontstaan door een systeembeschadiging. U kunt Reimage Plus downloaden door hier te klikkenNadat u opnieuw bent opgestart, drukt u nogmaals op de Windows- en X- toets, klikt u op Configuratiescherm en kiest u Energiebeheer. Klik onder Geselecteerd plan op Plan-instellingen wijzigen, waarmee u naar uw huidige planinstellingen gaat. Onderaan zie je Geavanceerde energie-instellingen wijzigen . Klik hierop en schuif het batterij- item open in het venster dat verschijnt. In de uitgebreide lijst ziet u de kritieke batterijactie, die u kunt uitbreiden en wijzigen wat er gebeurt wanneer u de waarschuwing voor kritieke batterijen ontvangt.
Hieronder ziet u het kritieke batterijniveau, dat u moet uitbreiden om het percentage te wijzigen waarmee u de melding ontvangt. Hier kunt u het percentage wijzigen met de opties Op accu en Plugged in . Nadat u uw beslissing hebt genomen, klikt u op Toepassen en OK.
Als dit niet werkt, probeer dan methode 2.
Methode 2: Opdrachtprompt
Zorg ervoor dat u bent ingelogd op een beheerdersaccount op uw computer, druk op de Start- knop op uw taakbalk, selecteer Uitvoeren en voer cmd in . Hiermee gaat u naar een zwart scherm ( opdrachtprompt), waar u de volgende code moet invoeren. Vervangen in deze code met het gewenste percentage.
De opdrachtprompt moet worden uitgevoerd als beheerder. Dus klik met de rechtermuisknop op cmd om run als administrator te kiezen of gebruik de Win + X-toetsen om het als administrator te openen.
powercfg -setdcvalueindex SCHEME_CURRENT SUB_BATTERY BATLEVELCRIT
Dus als u bijvoorbeeld het percentage kritische batterijen wilt wijzigen in 2%, zou de code zijn:
powercfg -setdcvalueindex SCHEME_CURRENT SUB_BATTERY BATLEVELCRIT 2
Druk op Enter op uw toetsenbord, en dit zou uw kritieke batterijniveau moeten veranderen.
PRO TIP: Als het probleem zich voordoet met uw computer of een laptop / notebook, kunt u proberen de Reimage Plus-software te gebruiken die de opslagplaatsen kan scannen en corrupte en ontbrekende bestanden kan vervangen. Dit werkt in de meeste gevallen, waar het probleem is ontstaan door een systeembeschadiging. U kunt Reimage Plus downloaden door hier te klikken