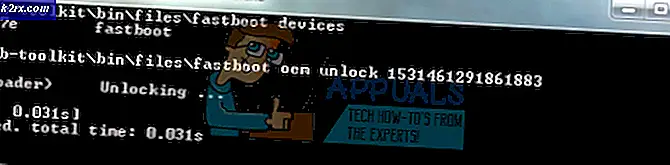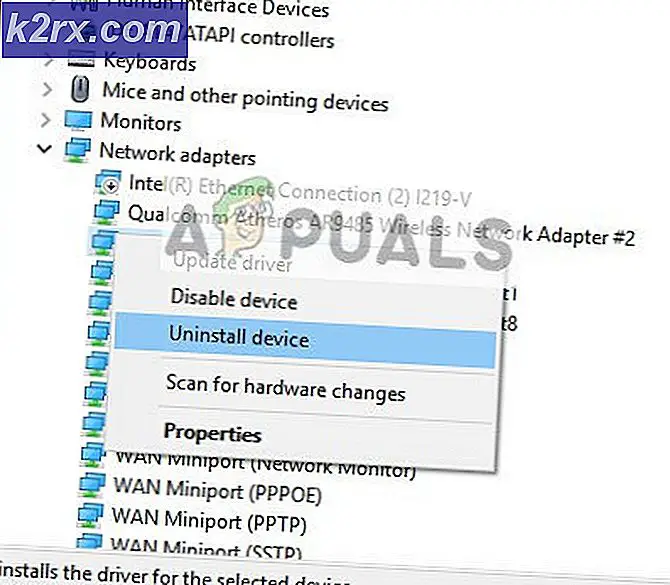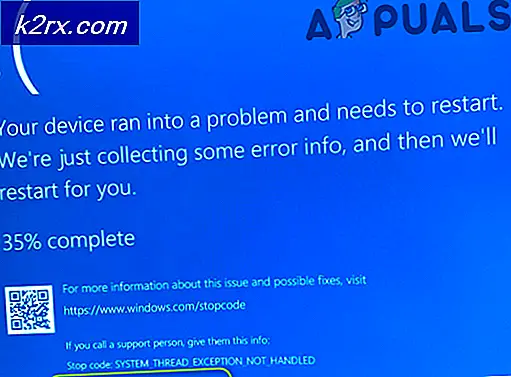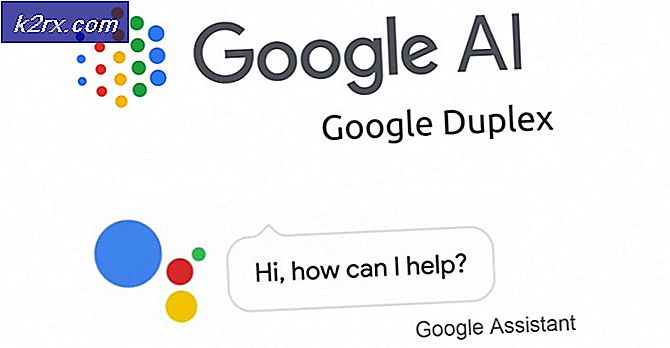‘Bestandsformaat en extensie komen niet overeen’ Fout opgelost in Excel
De 'Bestandsindeling en extensie van Do not Match' foutmelding verschijnt wanneer de gebruiker bepaalde bestanden in Excel probeert te openen. Zelfs als de gebruiker klikt op Ja om het te openen, is alle eerder opgeslagen informatie over dat bestand verdwenen.
Wat veroorzaakt de 'Bestandsindeling en extensie van Do not Match' fout?
Methode 1: De extensie handmatig wijzigen
In de meeste gevallen wijst de foutmelding op de juiste oorzaak. Als je de ziet 'Bestandsindeling en extensie van Do not Match' fout is, heeft het Excel-bestand dat u tevergeefs probeert te openen, waarschijnlijk een andere extensie dan de extensie die momenteel bedraad is.
Verschillende getroffen gebruikers die dit probleem ook ondervonden, hebben gemeld dat ze het probleem hebben kunnen oplossen door de extensie handmatig te wijzigen (via hernoemen) in verschillende populaire Excel-indelingen totdat ze de juiste hebben gevonden.
Hier is een korte handleiding over hoe u dit kunt doen:
- Eerste dingen eerst, open Verkenner en klik op de Visie tabblad bovenaan het scherm. Zorg er in het nieuw verschenen verticale menu voor dat het vak dat is gekoppeld aan: Bestandsnaamextensies is nagekeken.
- Nadat de bestandsnaamextensies zijn ingeschakeld, navigeert u naar de locatie waar u het Excel-bestand opslaat dat deze fout vertoont.
- Als je daar bent, klik je er met de rechtermuisknop op en kies je Hernoemen vanuit het contextmenu.
- Wijzig vervolgens de extensie (na '.') systematisch om.xls dan.xlsx dan .xlsm, en probeer het Exel-bestand na elke wijziging te openen.
- Uiteindelijk zou je het juiste formaat moeten vinden om het bestand te openen zonder dezelfde foutmelding te activeren.
Als geen van de bovenstaande indelingen werkt of als u op zoek bent naar een andere oplossing voor het probleem, gaat u naar de volgende methode hieronder.
Methode 2: deblokkering van het bestand (indien van toepassing)
Het blijkt dat de 'Bestandsindeling en extensie van Do not Match' fout kan ook optreden omdat het wordt geblokkeerd op een eigenschappenniveau. Dit is een typische gebeurtenis met bestanden die via internet zijn gedownload of als beveiligingsoptie zijn ontvangen via e-mailbijlagen.
Als dit scenario van toepassing is, kunt u het probleem heel eenvoudig oplossen door naar het scherm Eigenschappen te gaan van het bestand dat de foutmelding veroorzaakt en de blokkering op te heffen via het tabblad Beveiliging.
Hier is een korte handleiding over het deblokkeren van Excel-bestanden die worden geactiveerd ‘Bestandsformaat en extensie van komen niet overeen’ fouten bij opstarten:
- Navigeer naar de locatie waar het Excel-bestand is opgeslagen en klik er met de rechtermuisknop op. Klik vervolgens op Eigendommen uit het nieuw verschenen contextmenu.
- Als je eenmaal binnen bent in de Eigendommen menu, selecteer de Algemeen tabblad in het horizontale menu bovenaan en scrol omlaag naar het Veiligheid sectie en klik eenvoudig op de Deblokkeren knop.
- Zodra het bestand is gedeblokkeerd, start u het bestand opnieuw (herstarten is niet nodig) en kijk of het probleem nu is opgelost.
Als hetzelfde 'Bestandsindeling en extensie van Do not Match' fout nog steeds verschijnt, ga naar de volgende mogelijke oplossing hieronder.
Methode 3: Het bestand openen met een equivalent van een derde partij
Verschillende getroffen gebruikers die dit probleem ook ondervonden, hebben bevestigd dat ze eindelijk het Excel-bestand konden openen en bewerken zonder de 'Bestandsindeling en extensie van Do not Match' fout door een gratis Excel-equivalent te installeren en dat te gebruiken om het problematische bestand te openen.
Het blijkt dat deze bewerking uiteindelijk beschadigde instanties vermijdt die het bestand uiteindelijk onopenbaar maken. En als u besluit OpenOffice te gebruiken, staat het erom bekend dat het veel beter is in het verwijderen van beschadigde bijlagen uit Excel-bestanden bij het migreren naar het .ODS-formaat.
Dit is wat u moet doen om het bestand te openen met een equivalent van een derde partij:
- Bezoek deze link (hier) in uw favoriete browser en klik op de Downloaden sectie. Selecteer vervolgens Windows (Exe), uw moedertaal en selecteer de laatst beschikbare versie voordat u op de klikt Volledige installatie downloaden knop.
- Zodra de download is voltooid, opent u het uitvoerbare bestand van de installatie en volgt u de aanwijzingen op het scherm om het uitpakken van de installatie te voltooien.
- Wanneer het hoofdinstallatievenster is geopend, selecteert u: Op maat uit de lijst met beschikbare opties en schakel vervolgens elke andere programmamodule uit behalve OpenOffice Calc.
- Klik De volgende, wacht vervolgens tot de installatie is voltooid.
- Nadat OpenOffice Calc met succes is geïnstalleerd, klikt u met de rechtermuisknop op het bestand waarmee u problemen ondervindt en kiest u Openen met > OpenOffice Calc.
- Kijk of een toepassing van derden het bestand kan openen zonder dezelfde foutmelding te krijgen.
Als de 'Bestandsindeling en extensie van Do not Match' Er verschijnt nog steeds een fout of u zoekt een andere oplossing waarvoor geen andere componenten van derden hoeven te worden geïnstalleerd, ga naar de volgende methode hieronder.
Methode 4: Beveiligde weergave uitschakelen
Het blijkt dat de 'Bestandsindeling en extensie van Do not Match' fout zal vaak optreden omdat een vrij nieuwe beveiligingsoptie (beschermde weergave) verhindert dat de Excel-toepassing bepaalde bestanden opent die zijn verkregen via e-mailbijlagen.
Als dit scenario van toepassing is, kunt u deze beveiligingsoptie omzeilen door uw Excel-instellingenmenu te openen en de functie Beveiligde weergave helemaal uit te schakelen. Verschillende getroffen gebruikers die ook door dit probleem werden getroffen, hebben bevestigd dat het probleem volledig is opgelost.
Hier is een korte handleiding over het uitschakelen van de beveiligde weergave vanuit uw Excel-instellingen:
Opmerking: De onderstaande stappen zouden moeten werken voor elke recente Excel-versie (2010 en hoger).
- Open Excel en klik vervolgens op het dossier van de lintbalk boven aan het scherm. Vervolgens vanuit de het dossier menu, ga naar Opties onderaan het verticale menu in het linkerdeelvenster.
- Nadat u zich in het menu Excel-opties bevindt, selecteert u de Vertrouwenscentrum tabblad in het linkerdeelvenster.
- Als het je eenmaal lukt om binnen te komen in de Vertrouwenscentrum menu, ga naar het rechterdeelvenster en klik op Instellingen voor vertrouwenscentrum.
- Selecteer in het menu Vertrouwenscentrum Beveiligde weergaven uit het linkerdeelvenster. Richt vervolgens uw aandacht op het rechterdeelvenster en schakel elk vakje uit dat is gekoppeld aan elke Beveiligde weergave staat. Nadat u dit hebt gedaan, klikt u op OK om de wijzigingen op te slaan.
- Zodra u erin slaagt de wijzigingen af te dwingen, start u uw Excel-toepassing opnieuw en opent u het presentatievenster dat eerder de 'Bestandsindeling en extensie van 'Niet overeenkomen'fout.
Als hetzelfde Bestandsindeling en extensie van Do not Matchfout treedt nog steeds op, ga dan naar de volgende methode hieronder.
Methode 5: Het waarschuwingsbericht onderdrukken
Als geen van de bovenstaande methoden u heeft toegestaan om de Bestandsindeling en extensie van Do not Matchfoutbericht weergegeven en u uw Office-installatie niet wilt bijwerken naar een nieuwere versie waarin het probleem is opgelost, heeft u ook de mogelijkheid om een registersleutel te maken die de waarschuwingsfoutmelding helemaal kan onderdrukken.
Maar voordat u dit doet, moet u er rekening mee houden dat het volgen van deze route uw systeem in de toekomst kwetsbaar kan maken voor misbruik. Maar als de getroffen computer deel uitmaakt van een organisatienetwerk, zou dit u op geen enkele manier moeten beïnvloeden.
Hier is een korte handleiding over het onderdrukken van de Bestandsindeling en extensie van Do not Matchfoutmelding met behulp van Register-editor:
- druk op Windows-toets + R openen van een Rennen dialoog venster. Als je eenmaal in het vak Uitvoeren bent, typ je 'regedit' en druk opEnter openstellen Register-editor. Wanneer u wordt gevraagd door de UAC (gebruikersaccountbeheer), Klik Ja om beheerdersrechten te verlenen
- Zodra u zich in het hulpprogramma Register-editor bevindt, gebruikt u het rechterdeelvenster om naar de volgende locatie te navigeren:
HKEY_CURRENT_USER\Software\Microsoft\Office\*X*\Excel\Security
Opmerking: Je kunt de locatie ook rechtstreeks in de navigatiebalk plakken en daar drukken om er meteen te komen. Houd er ook rekening mee dat de X slechts een tijdelijke aanduiding is - Vervang deze door de huidige versie van uw Office-installatie.
- Nadat u de juiste locatie hebt bereikt, gaat u naar het rechterdeelvenster, klikt u met de rechtermuisknop op een lege ruimte en selecteert u NIEUW > Dword (32-bit) waarde.
- Na de nieuwe Dword waarde is gecreëerd, noem maar op VerlengingVerharding. Dubbelklik er vervolgens op en stel de Baseren naar Hexadecimaal en de waarde op 0 voordat u op klikt.
- Zodra de wijziging is doorgevoerd, sluit u de Register-editor en start uw computer opnieuw op. Bij de volgende systeemstart zou u niet langer dezelfde foutmelding moeten tegenkomen.