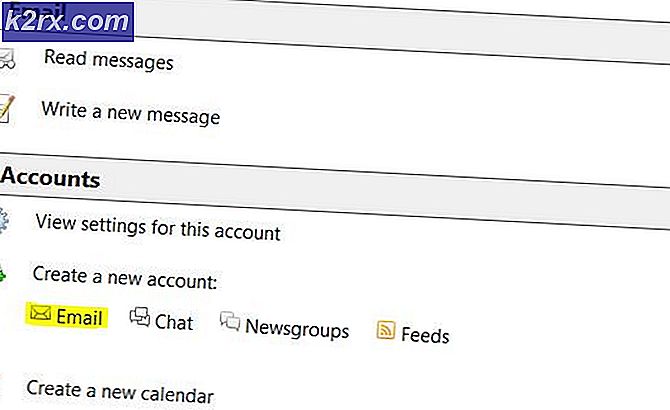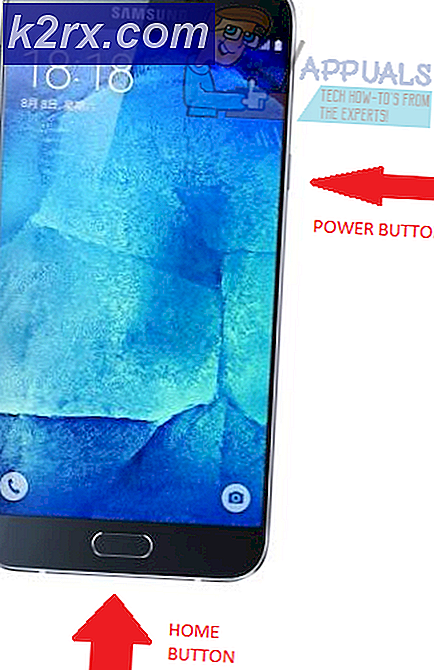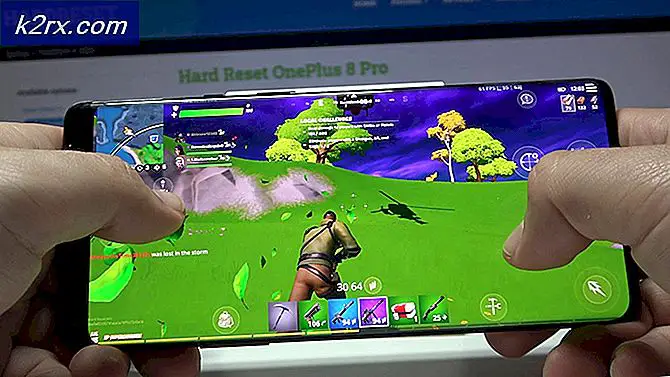Hoe kan ik Windows Update-fout C80003F3 oplossen?
Verschillende Windows-gebruikers ondervinden de "Windows Update-fout C80003F3 ″wanneer ze proberen te installeren om een bepaalde Windows-update te installeren of wanneer ze het WU-hulpprogramma proberen te starten. De foutcode geeft aan dat de computer geen kortetermijngeheugen (RAM) heeft. In de meeste gevallen treedt dit probleem meestal op als de gebruikers de gewoonte hebben om de computer in de slaapstand te zetten in plaats van af te sluiten.
Windows Update-fout C80003F3 In ernstigere gevallen breekt dit probleem effectief de mogelijkheid tot automatische updates uit, dus gebruikers moeten hun toevlucht nemen tot handmatige updates om hun Windows-versie up-to-date te krijgen. Op basis van ons onderzoek is gemeld dat het probleem zich voordoet in Windows 7, Windows 8.1 en Windows 10.
Wat veroorzaakt de Windows Update-fout C80003F3?
We hebben dit specifieke probleem onderzocht door verschillende gebruikersrapporten te bekijken en door verschillende reparatiestrategieën uit te testen die worden aanbevolen door gebruikers die eerder door hetzelfde probleem waren getroffen. Het blijkt dat verschillende scenario's deze foutcode kunnen voortbrengen. Hier is een shortlist met boosdoeners die deze foutmelding kunnen activeren:
Als u momenteel met dezelfde foutmelding kampt, bevat dit artikel verschillende stappen voor probleemoplossing. Hieronder vindt u een verzameling mogelijke oplossingen die andere gebruikers in een vergelijkbare situatie met succes hebben gebruikt om het probleem op te lossen 'Windows Update-fout C80003F3 ″.
Voor de beste resultaten raden we u aan de onderstaande methoden te volgen in dezelfde volgorde waarin we ze hebben gerangschikt, aangezien ze zijn gerangschikt op efficiëntie en ernst. Uiteindelijk zou u een oplossing moeten tegenkomen die het probleem oplost en uw Windows in staat stelt zichzelf bij te werken, ongeacht de boosdoener die het probleem momenteel veroorzaakt.
Laten we beginnen!
Methode 1: de probleemoplosser voor Windows Update uitvoeren
Voordat we andere reparatiestrategieën onderzoeken, moet u er eerst voor zorgen dat Windows het probleem niet zelf kan oplossen. Verschillende gebruikers die het Windows Update-fout C80003F3hebben gemeld dat het probleem is opgelost nadat ze de probleemoplosser voor Windows Update hebben uitgevoerd.
Dit ingebouwde hulpprogramma analyseert de hele WU-component op inconsistenties en zal een reparatiestrategie aanbevelen als het erin slaagt een strategie te vinden die geschikt is voor dit scenario. Hier is een korte handleiding voor het uitvoeren van de probleemoplosser voor Windows Update:
- druk op Windows-toets + R om een Rennen dialoog venster. Typ vervolgens 'ms-instellingen-probleemoplossing”En druk op Enter om het Probleemoplossen tabblad van de Instellingen app.
- Als je eenmaal binnen bent Probleemoplossen tabblad, ga naar het rechterdeelvenster en ga naar het Ga aan de slag sectie. Zodra u daar bent, klikt u op Windows Updateen klik vervolgens op Voer de probleemoplosser uit.
- Nadat u het hulpprogramma heeft kunnen starten, wacht u geduldig tot de eerste scan is voltooid. Dit zal bepalen of een van de reparatiestrategieën die bij de probleemoplosser worden geleverd, van toepassing is op uw specifieke scenario.
- Als er een haalbare oplossing wordt gevonden, krijgt u een nieuw venster te zien. Klik in dat geval op Pas deze oplossing toe en volg daarna de instructies op het scherm om de aanbevolen reparatiestrategie af te dwingen.
- Nadat de fix met succes is toegepast, start u uw computer opnieuw op en kijkt u of het probleem nu is opgelost.
Als je de Windows Update-fout C80003F3,ga naar de volgende methode hieronder.
Methode 2: eerst belangrijke updates installeren
Sommige Windows-updates hebben vereisten, wat betekent dat ze, om correct te worden geïnstalleerd, eerst een bepaalde update nodig hebben om te worden geïnstalleerd. Zoals sommige gebruikers hebben gemeld, kan dit de reden zijn waarom u het Fout C80003F3wanneer u een bepaalde Windows-update probeert te installeren.
Mogelijk probeert u een update te installeren die wordt bepaald door een Belangrijke update. In dit geval zou u het probleem moeten kunnen oplossen door eerst elke andere in behandeling zijnde update te installeren en de mislukte update als laatste te laten installeren.
Hier is een korte handleiding om dit te doen:
- druk op Windows-toets + R om een Rennen dialoog venster. Typ vervolgens "ms-instellingen: windowsupdate”En druk op Enter om het Windows Update tabblad van de Instellingen app.
Opmerking: Als u Windows 10 niet gebruikt, vervangt u de "ms-instellingen: windowsupdate " commando met ‘Wuapp’.
- Zodra u zich in het Windows Update-scherm bevindt, gaat u naar het rechterdeelvenster en klikt u op Controleren op updates. Volg daarna de instructies op het scherm om elke update te installeren, behalve de update die niet werkt. Probeer prioriteiten te stellen Belangrijk (kritieke updates).
- Nadat het je is gelukt om elke update die in behandeling is te installeren (behalve de update die niet werkt), start je de computer opnieuw op en installeer je de update die in behandeling is zodra de volgende opstartprocedure is voltooid.
Als je de Fout C80003F3of je computer was al up-to-date, ga dan naar de volgende mogelijke oplossing hieronder.
Methode 3: alle essentiële WU-services inschakelen
Een ander mogelijk scenario waarin u het Windows Update-fout C80003F3zijn situaties waarin een of meerdere services die essentieel zijn voor het installeren van updates die in behandeling zijn, zijn uitgeschakeld. Als een van deze belangrijke services is, zal het installatieproces van de update uiteindelijk mislukken (vaak met deze foutcode).
Verschillende getroffen gebruikers die zich in een vergelijkbare situatie bevonden, hebben gemeld dat ze erin geslaagd zijn het probleem op te lossen door alle essentiële WU-services die niet actief waren, te controleren en in te schakelen. Nadat u dit hebt gedaan, is de installatie van de problematische update zonder problemen voltooid.
Afhankelijk van uw technische capaciteiten, kunt u met twee verschillende methoden ervoor zorgen dat elke kritieke WU-service die nodig is voor het bijwerken, is ingeschakeld. Met beide methoden kunt u hetzelfde doen, dus zorg ervoor dat u de gids kiest waarmee u zich het prettigst voelt.
Services inschakelen via opdrachtprompt
Dit is de snelste en meest effectieve methode om ervoor te zorgen dat alle essentiële services werken zoals bedoeld. Hier is een korte handleiding over het inschakelen van alle essentiële WU-services via een verhoogde opdrachtprompt:
- druk op Windows-toets + R om een dialoogvenster Uitvoeren te openen. Typ vervolgens "Cmd" in het tekstvak en druk op Ctrl + Shift + Enter om een opdrachtprompt te openen met beheerdersrechten.
Opmerking: Als je het UAC (gebruikersaccountbeheer) prompt, klik Ja om beheerdersrechten te verlenen.
- Zodra het je lukt om in het venster met verhoogde opdrachtprompt te komen, typ je de volgende opdrachten in volgorde en druk je op Enter om elk te wijzigen Opstarttype van elke essentiële dienst aan Automaat:
SC config trustinstaller start = auto SC config bits start = auto SC config cryptsvc start = auto
- Nadat elke essentiële service is aangepast, start u uw machine opnieuw op en kijkt u of het probleem is opgelost bij de volgende keer opstarten van het systeem.
Alle WU-services inschakelen via GUI
Als u niet zo dol bent op het gebruik van de CMD-terminal, is er ook een oplossing waarmee u de status van dezelfde WU-services kunt wijzigen met behulp van de Windows GUI - met behulp van het Services-scherm. Maar wees gewaarschuwd, de stappen zijn een beetje vervelend, maar de resultaten zijn precies hetzelfde. Hier is wat je moet doen:
- Open een Rennen dialoogvenster door op te drukken Windows-toets + R. Typ vervolgens "Services.msc" in het tekstvak en druk op Enter om het Diensten scherm.
- Nadat het je is gelukt om binnen te komen Diensten scherm, scrol omlaag door de lijst met services en zoek het Windows Module-installatieprogramma onderhoud. Zodra u het ziet, dubbelklikt u erop om het Eigendommen scherm.
- Binnen in de Eigenschappen van Windows Module Installer scherm, ga naar het Algemeen tab en verander het Opstarttype naar Automatisch, klik vervolgens op Van toepassing zijn om de wijzigingen af te dwingen.
- Herhaal vervolgens stap 2 en stap 3 met beide Cryptografische service en de Vertrouwd geïnstalleerd onderhoud.
- Nadat u hebt bevestigd dat alle betrokken services zijn ingeschakeld, start u uw computer opnieuw op en kijkt u of het probleem is opgelost.
Als geen van de twee hierboven gepresenteerde bewerkingen u in staat heeft gesteld het probleem op te lossen, gaat u naar de volgende methode hieronder.
Methode 4: Reset alle WU-componenten
Als u met geen van de bovenstaande methoden het Windows Update-fout C80003F3,er is een grote kans dat u te maken heeft met een aanhoudende WU (Windows Update) bug die niet conventioneel zal verdwijnen. Onder bepaalde omstandigheden kunnen bepaalde WU-services vastlopen in een ongewilde toestand, wat dit soort gedrag kan veroorzaken.
Als dit scenario van toepassing is, kunt u het probleem oplossen door alle WU-componenten die bij deze bewerking betrokken zijn opnieuw in te stellen. U kunt dit bereiken door twee verschillende methoden te gebruiken: u kiest voor de handmatige route of u gebruikt de geautomatiseerde WU-agent.
Alle WU-componenten resetten met behulp van de geautomatiseerde agent
- Ga naar deze Microsoft Technet-pagina (hier) met uw standaardbrowser en download het Reset Windows Update Agent script.
- Wacht geduldig tot het downloaden is voltooid en pak het zip-archief uit met een hulpprogramma zoals WinRar, WinZip of 7Zip.
- Dubbelklik op het ResetWUENG.exe, volg daarna de instructies op het scherm om het script op uw computer uit te voeren. Tijdens dit proces worden al uw WU-componenten automatisch gereset.
- Zodra de bewerking is voltooid, start u uw computer opnieuw op en kijkt u of u de update kunt installeren die eerder mislukte met het Windows Update-fout C80003F3.
Alle WU-componenten resetten via een verhoogde CMD-prompt
- druk op Windows-toets + R om een Rennen dialoog venster. Typ in het vak Uitvoeren "Cmd" in het tekstvak en druk op Ctrl + Shift + Enter om een verhoogde opdrachtprompt te openen. Zodra je het UAC (gebruikersaccountbeheer),Klik Ja om beheerdersrechten te verlenen.
- Zodra u zich in de verhoogde opdrachtprompt bevindt, typt u de volgende opdrachten in volgorde en drukt u na elke opdracht op Enter om alle WU-gerelateerde services te stoppen:
net stop wuauserv net stop crypt Svcnet stop bits net stop msiserver
Opmerking: Zodra u deze opdrachten uitvoert, stopt u effectief de Windows Update Services, MSI Installer, Cryptografische services en BITS-services.
- Nadat het je is gelukt om alle relevante services te stoppen, kun je de volgende opdrachten gebruiken om het Software distributie en Catroot2 mappen:
ren C: \ Windows \ SoftwareDistribution SoftwareDistribution.old ren C: \ Windows \ System32 \ catroot2 Catroot2.old
Opmerking: Deze twee mappen hier zijn verantwoordelijk voor het opslaan van tijdelijke updatebestanden die worden gebruikt door de WU-component.
- Nu dat de Catroot2 en Software distributie mappen zijn verwijderd, voer de volgende opdrachten uit en druk op Enter na elk om de services die we eerder hadden uitgeschakeld opnieuw in te schakelen:
net start wuauserv net start cryptSvc net start bits net start msiserver
- Start uw computer opnieuw op en herhaal, zodra de volgende keer opstarten is voltooid, de handeling die eerder het probleem veroorzaakte en kijk of het probleem nu is opgelost.
Als hetzelfde probleem zich nog steeds voordoet, gaat u naar de volgende methode hieronder.
Methode 5: DDL's opnieuw registreren die zijn verbonden met WSUS
Verschillende Windows-gebruikers die hebben geprobeerd alle WU-componenten zonder succes te resetten, hebben het probleem eindelijk kunnen oplossen door alle DDL's die bij WSUS betrokken zijn opnieuw te registreren. De stappen voor het maken van dit script zijn niet moeilijk te repliceren en het bespaart u veel handwerk.
Hier is een korte handleiding over het gebruik van Kladblok om een script te maken waarmee alle Windows-componenten worden gereset en alle betrokken DLL-componenten opnieuw worden geregistreerd:
- druk op Windows-toets + R om een Rennen dialoog venster. Typ vervolgens "Notepad.exe" en druk op Ctrl + Shift + Enter open te stellen Kladblok met beheerdersrechten. Wanneer u daarom wordt gevraagd door de UAC (gebruikersaccountbeheer),klik op ja om beheerdersrechten te verlenen.
- Zodra u zich in het verhoogde Kladblok-venster bevindt, plakt u de volgende opdrachten in het lege Kladblok-venster:
net stop bits net stop wuauserv net stop appidsvc net stop cryptsvc Del "% ALLUSERSPROFILE% \ Application Data \ Microsoft \ Network \ Downloader \ qmgr * .dat" Del% windir% \ SoftwareDistribution \ *. * / S / Q Ren% windir% \ system32 \ catroot2 catroot2.bak sc.exe sdset bits D: (A ;; CCLCSWRPWPDTLOCRRC ;;; SY) (A ;; CCDCLCSWRPWPDTLOCRSDRCWDWO ;;; BA) (A ;; CCLCSWLOCRRRC ;;; CCLCSWLOCRRRC ;;; ;; PU) sc.exe sdset wuauserv D: (A ;; CCLCSWRPWPDTLOCRRC ;;; SY) (A ;; CCDCLCSWRPWPDTLOCRSDRCWDWO ;;; BA) (A ;; CCLCSWLOCRRC ;;; ) cd / d% windir% \ system32 regsvr32.exe / S atl.dll regsvr32.exe / S urlmon.dll regsvr32.exe / S mshtml.dll regsvr32.exe / S shdocvw.dll regsvr32.exe / S browseui.dll regsvr32 .exe / S jscript.dll regsvr32.exe / S vbscript.dll regsvr32.exe / S scrrun.dll regsvr32.exe / S msxml.dll regsvr32.exe / S msxml3.dll regsvr32.exe / S msxml6.dll regsvr32.exe / S actxprxy.dll regsvr32.exe / S softpub.dll regsvr32.exe / S wintrust.dll regsvr32.exe / S dssenh.dll regsvr32.exe / S rsaenh.dll regsvr32.exe / S gpkcsp.dll regsvr32.exe / S sccbase.dll regsvr32.exe / S slbcsp.dll regsvr32.exe / S cryptdlg.dll regsvr32.exe / S oleaut32.dll regsvr32.exe / S ole32.dll regsvr32.exe / S shell32.dll regsvr32. exe / S initpki.dll regsvr32.exe / S wuapi.dll regsvr32.exe / S wuaueng.dll regsvr32.exe / S wuaueng1.dll regsvr32.exe / S wucltui.dll regsvr32.exe / S wups.dll regsvr32.exe / S wups2.dll regsvr32.exe / S wuweb.dll regsvr32.exe / S qmgr.dll regsvr32.exe / S qmgrprxy.dll regsvr32.exe / S wucltux.dll regsvr32.exe / S muweb.dll regsvr32.exe / S wuwebv .dll netsh winsock reset netsh winhttp reset proxy net start bits net start wuauserv net start appidsvc net start cryptsvc
- Zodra het script met succes in het Kladblok-venster is geplakt, gaat u naar Bestand> Opslaan als. Nadat u een locatie heeft vastgesteld waar u het script wilt opslaan, geeft u het een naam zoals u wilt, maar zorg ervoor dat u de extensie aan het einde wijzigt in .bat.
- Klik Sparen om het .bat-bestand te maken, klik met de rechtermuisknop op het nieuw gemaakte bestand en kies Als administrator uitvoeren om het script uit te voeren.
- Voer het script uit en wacht tot alle opdrachten zijn verwerkt. Zodra het script is voltooid, sluit u de verhoogde CMD-prompt en installeert u de Windows Update die eerder het Windows Update-fout C80003F3.
Als hetzelfde probleem zich nog steeds voordoet, gaat u naar de volgende methode hieronder.
Methode 6: Commodo-firewall verwijderen (indien van toepassing)
Het blijkt dat u Commodo-antivirus gebruikt op een oudere Windows-versie zoals Windows 7 of Windows Vista. Er zijn een aantal Commodo-firewallversies (in het bijzonder versies ouder dan v3.0.15.277) die deze fout zullen veroorzaken bij nieuwe Windows Updates.
Verschillende gebruikers die zich in een vergelijkbare situatie bevonden, zijn erin geslaagd het probleem op te lossen en de mislukte update te installeren door eerst de firewall-oplossing van derden te verwijderen. Het blijkt dat het overschakelen naar de native firewall dit specifieke gedrag niet langer activeert. Dit suggereert de mogelijkheid dat de Commodo-firewall in bepaalde situaties de neiging heeft om overbezorgd te zijn.
Hier is een korte handleiding over het verwijderen van de Commodo-firewall en het verwijderen van overgebleven bestanden:
- druk op Windows-toets + R om een Rennen dialoog venster. Als je eenmaal binnen bent Rennen dialoogvenster, typ "Appwiz.cpl" en druk op Enter om het Programma's en onderdelen scherm.
- Als je eenmaal binnen bent Programma's en onderdelen scherm, scrol omlaag door de lijst met geïnstalleerde applicaties en zoek de Comodo-firewall. Als je het ziet, klik er dan met de rechtermuisknop op en kies Verwijderenvanuit het nieuw verschenen contextmenu.
- Volg de instructies op het scherm om het verwijderingsproces te voltooien.
- Zorg ervoor dat u alle overgebleven bestanden verwijdert die mogelijk nog steeds de Windows Update-component verstoren door de instructies te volgen (hier).
- Start uw computer opnieuw op en kijk of het probleem is opgelost bij de volgende keer opstarten van het systeem.