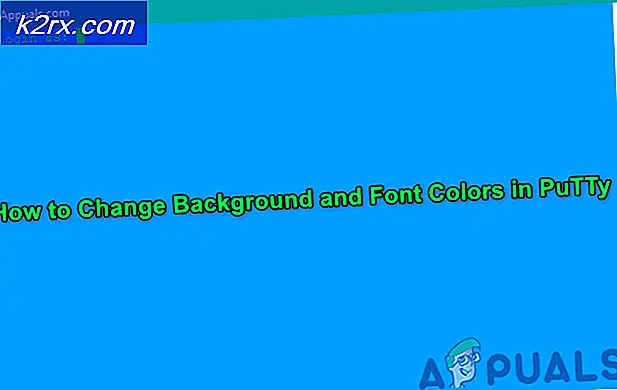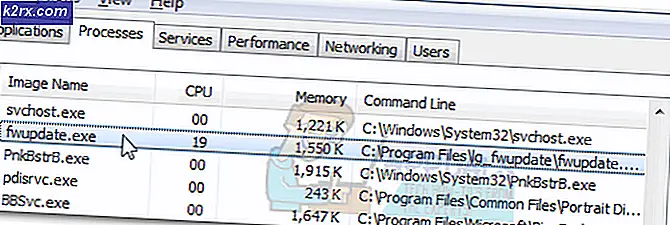De primaire monitor op Windows 10 wijzigen
Alle versies van het Windows-besturingssysteem die momenteel door Microsoft worden ondersteund, bieden ondersteuning voor twee monitoren en zelfs meerdere monitoren. Dit betekent dat u meer dan één monitor niet alleen op uw computer kunt aansluiten, maar ook kunt weergeven wat u wilt dat de monitor wordt weergegeven om de productiviteit te verhogen en het gebruiksgemak te verbeteren. Windows 10, de nieuwste en beste in een lange rij Windows-besturingssystemen, ondersteunt ook meerdere monitors. Windows 10 is zelfs goed in het verwerken van meer dan één monitor. Ondersteuning voor meerdere monitoren is een uitkomst voor machtsgebruikers, omdat de meeste grote gebruikers daar meer dan één monitoren op hun computer hebben aangesloten.
Wanneer u meer dan één monitor aansluit op een computer met het Windows-besturingssysteem, maakt Windows een van de monitoren de primaire monitor (in bijna alle gevallen is dit de monitor die eerst op de computer was aangesloten) en de rest van de monitor monitoren van de secundaire, tertiaire en dergelijke monitoren. De primaire monitor is de standaardmonitor waarop Windows alles weergeeft. Daarom is het enorm belangrijk om te bepalen op welk beeldscherm op uw computer u de primaire monitor wilt hebben. Gelukkig stelt Windows 10 niet alleen gebruikers met meerdere monitoren in staat om hun primaire monitor op elk moment te kiezen, maar het proces dat daarvoor werd gebruikt, is ook vrij eenvoudig.
Als u de primaire monitor op een computer met Windows 10 wilt wijzigen waarop meer dan één monitor is aangesloten, moet u gewoon:
PRO TIP: Als het probleem zich voordoet met uw computer of een laptop / notebook, kunt u proberen de Reimage Plus-software te gebruiken die de opslagplaatsen kan scannen en corrupte en ontbrekende bestanden kan vervangen. Dit werkt in de meeste gevallen, waar het probleem is ontstaan door een systeembeschadiging. U kunt Reimage Plus downloaden door hier te klikken- Klik met de rechtermuisknop op een lege ruimte op uw bureaublad .
- Klik op Schermresolutie .
- In de ruimte eronder Verander het uiterlijk van uw display, alle computers aangesloten op uw computer zijn zichtbaar, elk weergegeven als een scherm met een cijfer in het midden. Het scherm met het nummer 1 in het midden, is de monitor die momenteel is geconfigureerd als de primaire monitor van uw computer. Klik op de monitor waarvan u de primaire monitor van uw computer wilt maken om deze te selecteren.
- Schakel het selectievakje naast Het apparaat gebruiken in als de primaire monitoroptie (of de optie Maak dit mijn hoofdweergave, afhankelijk van de iteratie van Windows die u gebruikt) om dit in te schakelen . Als u dit doet, weet Windows 10 dat de primaire weergave moet worden gewijzigd in de monitor die u zojuist hebt gekozen.
- Klik op Toepassen en de wijziging die u hebt aangebracht in de weergaveconfiguratie van uw computer, wordt toegepast.
- Klik op OK en sluit het venster Schermresolutie .
Opmerking: hoewel de hierboven genoemde en beschreven stappen zijn bedoeld voor gebruik op Windows 10-computers, zijn ze niet exclusief voor hen. U kunt ook de hierboven genoemde en beschreven stappen gebruiken om de primaire monitor te wijzigen op een computer met Windows 7, Windows 8 of Windows 8.1.
PRO TIP: Als het probleem zich voordoet met uw computer of een laptop / notebook, kunt u proberen de Reimage Plus-software te gebruiken die de opslagplaatsen kan scannen en corrupte en ontbrekende bestanden kan vervangen. Dit werkt in de meeste gevallen, waar het probleem is ontstaan door een systeembeschadiging. U kunt Reimage Plus downloaden door hier te klikken