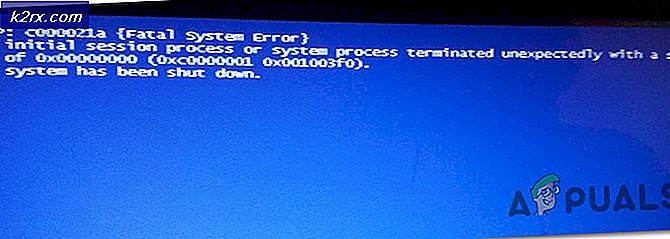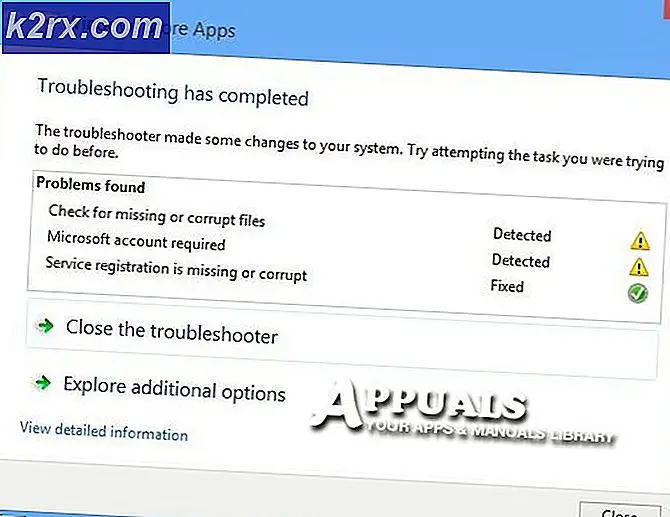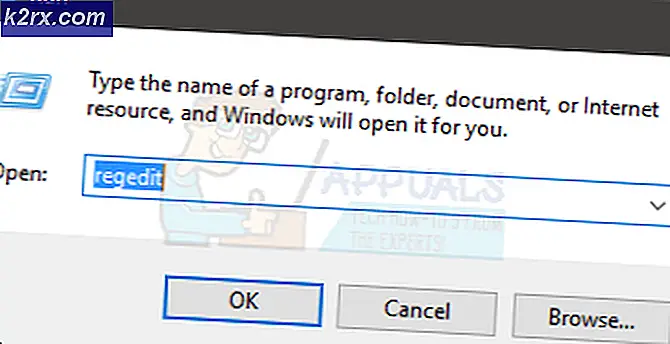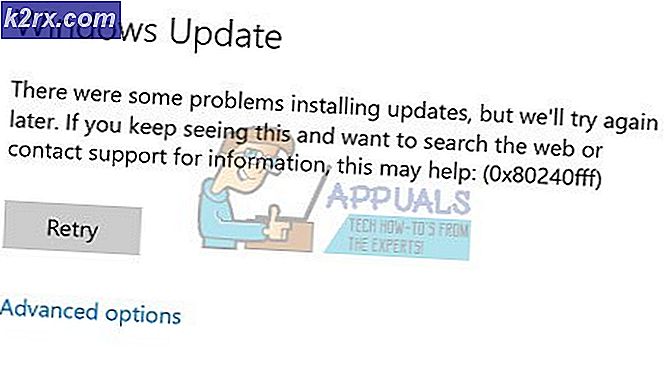Fix: BSOD Fout atikmdag.sys op Windows 10
Blauw scherm van de dood is een nachtmerrie voor Windows-gebruikers en niemand wil er een ontmoeting mee hebben. Microsoft heeft zijn best gedaan om de fouten recht te zetten door regelmatig updates aan te bieden, maar er zijn nog steeds veel problemen waardoor Windows crasht.
Veel mensen hebben een Windows 10 BSOD-fout gemeld die werd veroorzaakt door atikmdag.sys tijdens het upgraden van Windows 7 / Windows 8 naar de nieuwste versie, namelijk Windows 10.
Dit blauwe scherm van de dood laat de pc niet normaal opstarten. Het herstarten van de pc werkt in dit geval ook niet en deze fout blijft behouden.
Redenen achter fout atikmdag.sys
Deze BSOD-fout wordt meestal veroorzaakt door de externe stuurprogramma's voor grafische kaarten die conflicten tussen hardware veroorzaken. In de meeste gevallen hadden de pc's met AMD-grafische kaarten dit probleem na het upgraden naar Windows 10. De belangrijkste boosdoener achter dit BSOD is een systeembestand met de naam atikmdag.sys waardoor de pc crasht op een blauw scherm van de dood. Tijdens het upgraden van Windows naar Windows 10 lijkt dit conflict het meest.
Stuurprogramma's bijwerken met Driver Agent Plus
Dit is verreweg de gemakkelijkste manier om stuurprogramma's bij te werken en te controleren. U kunt de Drive Agent Plus-software downloaden en gebruiken en deze laten updaten / controleren op stuurprogramma's. Deze software wordt op uw systeem uitgevoerd en wanneer er een verouderd stuurprogramma is, wordt het stuurprogramma zelf bijgewerkt. Je kunt het hier downloaden
Handmatige oplossingen om BSOD-fout atikmdag.sys te herstellen
De oplossing voor het oplossen van de BSOD-fout veroorzaakt door atikmdag.sys is vrij eenvoudig. U moet de conflicterende stuurprogramma's van uw pc verwijderen. Volg de onderstaande instructies om deze fout te verhelpen.
1. Start de pc op in de veilige modus door de F8- toets meerdere keren in te drukken bij het opstarten. Het zou u naar het kiezen van een optie leiden. Klik op Problemen oplossen gevolgd door Geavanceerde opties .
PRO TIP: Als het probleem zich voordoet met uw computer of een laptop / notebook, kunt u proberen de Reimage Plus-software te gebruiken die de opslagplaatsen kan scannen en corrupte en ontbrekende bestanden kan vervangen. Dit werkt in de meeste gevallen, waar het probleem is ontstaan door een systeembeschadiging. U kunt Reimage Plus downloaden door hier te klikkenOp het volgende scherm ziet u Opstartinstellingen . Klik erover en druk op F4 of F5 vanaf het scherm dat daarna verschijnt. Uw pc zou opnieuw opstarten en naar de veilige modus gaan.
Als de F8 niet werkt voor de veilige modus; lees de handleiding over het starten van Windows 8/10 in de veilige modus en vervolgens nadat het is opgestart in de veilige modus; ga terug naar deze gids.
2. Nu zou u de stuurprogramma's moeten verwijderen die de problemen veroorzaken. Om de stuurprogramma's te verwijderen, navigeert u naar Apparaatbeheer door op Win + X te drukken en Apparaatbeheer te selecteren in de lijst. Zoek het conflicterende stuurprogramma en klik er met de rechtermuisknop op om het programma via het systeem te verwijderen .
3. Ga na het verwijderen naar Programma's en onderdelen in het Configuratiescherm en verwijder AMD Catalyst Install Manager (voor AMD grafische kaarten) of andere software die is gekoppeld aan uw grafische kaart; op dezelfde manier als u elke andere toepassing zou verwijderen. Start de computer opnieuw op na dit proces.
4. Download en installeer na het opnieuw opstarten de nieuwste stuurprogramma's en uw probleem wordt opgelost.
PRO TIP: Als het probleem zich voordoet met uw computer of een laptop / notebook, kunt u proberen de Reimage Plus-software te gebruiken die de opslagplaatsen kan scannen en corrupte en ontbrekende bestanden kan vervangen. Dit werkt in de meeste gevallen, waar het probleem is ontstaan door een systeembeschadiging. U kunt Reimage Plus downloaden door hier te klikken