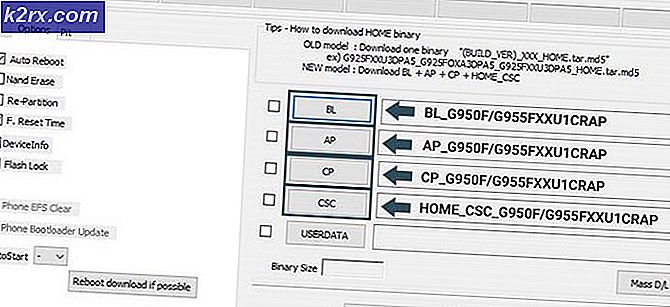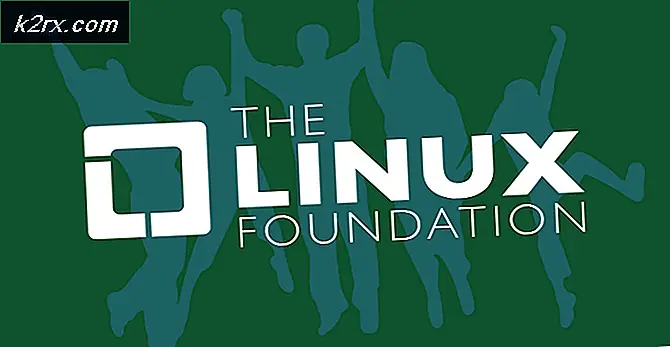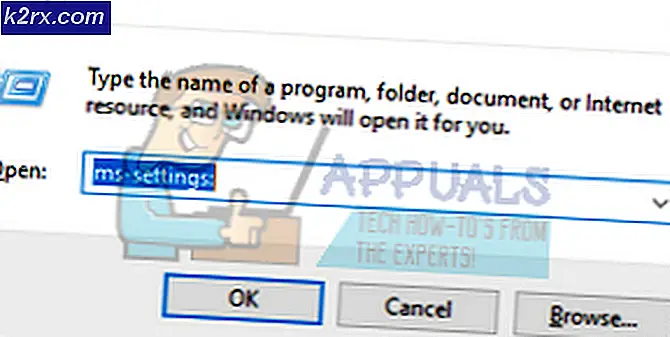LIVE Gaming op Windows kan niet worden geïnitialiseerd? Probeer deze oplossingen
De 'Live Gaming op Windows kan niet worden geïnitialiseerd' foutmelding verschijnt onmiddellijk nadat Windows-gebruikers proberen Halo 2 of een ander uitvoerbaar bestand van een game te starten die is ontwikkeld door een Microsoft-gamestudio. Dit is een baanbrekend probleem waardoor getroffen gebruikers het spel (singleplayer of multiplayer) niet kunnen spelen.
Wat veroorzaakt de fout ‘Live gaming op Windows kan niet worden geïnitialiseerd’?
Methode 1: De Games for Windows-app installeren
Het blijkt dat het probleem in de meeste gevallen optreedt vanwege het feit dat de GFW (Games voor Windows) applicatie ontbreekt op de computer. Houd er rekening mee dat deze applicatie vereist is, zodat de game toegang heeft tot online functies en verbinding kan maken met speciale servers.
Op Windows 10 is deze functionaliteit standaard geïnstalleerd, maar als u Windows 8.1 of Windows 7 gebruikt, moet u de nieuwste Games for Windows-client op uw computer installeren – maar dit werkt alleen zolang u een offline profiel.
Hier is een korte handleiding over het installeren en gebruiken van de Game for Windows-applicatie met een offline profiel om de ‘Live gaming op Windows kan niet worden geïnitialiseerd’ fout op Windows 7 en Windows 8.1:
- Bezoek deze link (hier) en wacht tot het uitvoerbare bestand volledig is gedownload.
- Als het downloaden is voltooid, dubbelklikt u op het uitvoerbare bestand om het te openen. Als u wordt gevraagd door het UAC-venster (User Account Control), klikt u op Ja om beheerderstoegang te verlenen.
- Wacht geduldig tot de noodzakelijke voorwaarden zijn gedownload.
- Klik op nadat de installatie is voltooid Lancering om de te openen Microsoft Games voor Windows app.
- Nu de Games for Windows-app is geopend, laat u deze op de achtergrond draaien (inloggen is niet nodig).
- Start Halo 2 of de game die eerder de foutcode veroorzaakte en kijk of het probleem nu is opgelost.
Als hetzelfde ‘Live gaming op Windows kan niet worden geïnitialiseerd’ er nog steeds een fout optreedt, gaat u naar de volgende methode hieronder.
Methode 2: secundaire aanmelding inschakelen
Het blijkt dat een ander potentieel probleem met het potentieel om de 'Live Gaming op Windows kan niet worden geïnitialiseerd' fout is een instantie waarin een service (secundaire aanmelding) die essentieel is voor deze bewerking, gedwongen wordt uitgeschakeld.
Verschillende getroffen gebruikers die zich in een vergelijkbare situatie bevonden, zijn erin geslaagd het probleem op te lossen en de game te starten zonder dezelfde foutmelding na toegang tot het scherm Services en het wijzigen van de status van de Secundaire aanmelding service aan Handleiding.
Hier is een korte handleiding om ervoor te zorgen dat de secundaire aanmeldingsservice is ingeschakeld:
Opmerking: Deze methode moet van toepassing zijn, ongeacht de boosdoener die het probleem veroorzaakt.
- druk op Windows-toets + R om een Rennen dialoogvenster. Typ vervolgens ‘Services.cpl’ en druk op Enter om de te openen Diensten venster. Als u hierom wordt gevraagd door de prompt Gebruikersaccountbeheer, geeft u de beheerderstoegang door op te klikken Ja.
- Zodra u zich in het venster Services bevindt, gaat u naar de rechterkant en scrolt u omlaag door de lijst met services totdat u de Secundaire aanmelding onderhoud. Als je het ziet, klik er dan met de rechtermuisknop op en kies Eigendommen vanuit het nieuw verschenen contextmenu.
- Binnen in de Secundaire aanmeldingseigenschappen scherm, selecteer het Algemeen tab uit het horizontale menu bovenaan. Scroll dan naar beneden en verander de Opstarttype naar Handleiding.
- Klik Van toepassing zijn om de wijzigingen op te slaan en start uw computer opnieuw op.
- Herhaal de actie die eerder het foutbericht veroorzaakte en kijk of het probleem nu is opgelost.
Als hetzelfde ‘Live gaming op Windows kan niet worden geïnitialiseerd’ verschijnt nog steeds, ga dan naar de volgende mogelijke oplossing hieronder.
Methode 3: spel uitvoeren in compatibiliteitsmodus
Het blijkt dat Windows 8.1 een incompatibiliteitsprobleem heeft dat kan bijdragen aan de verschijning van het 'Live Gaming op Windows kan niet worden geïnitialiseerd' fout. Verschillende getroffen gebruikers zijn erin geslaagd het probleem op te lossen door het uitvoerbare bestand van de game te dwingen in compatibiliteitsmodus met Windows 7 te draaien.
Hier is een korte handleiding om dit te doen:
- Klik met de rechtermuisknop op het uitvoerbare bestand van de game dat de fout veroorzaakt en klik op Eigendommen vanuit het contextmenu.
- Als je eenmaal binnen bent Eigendommen scherm, gebruik het menu bovenaan om te selecteren Compatibiliteit.
- Als je binnen bent, ga dan naar de Compatibiliteit modus en vink het vakje aan dat is gekoppeld aan Voer deze programmacompatibiliteitsmodus uit voor.Selecteer hierna Windows 7 uit de lijst met beschikbare opties en klik op Van toepassing zijn om de wijzigingen op te slaan.
- Start het spel met hetzelfde uitvoerbare bestand en kijk of het probleem nu is opgelost.
Als je hetzelfde nog steeds tegenkomt ‘Live gaming op Windows kan niet worden geïnitialiseerd’ fout onmiddellijk nadat u dubbelklikt op het uitvoerbare bestand, gaat u naar de volgende mogelijke oplossing hieronder.
Methode 4: De status van Xbox Live-services verifiëren
Aangezien het door verschillende getroffen gebruikers is gemeld, kan dit probleem ook optreden als gevolg van het feit dat een of meer Live-services die worden gebruikt door de game die de ‘Live gaming op Windows kan niet worden geïnitialiseerd’ fout is momenteel niet beschikbaar of ondergaat onderhoud.
Als dit scenario van toepassing is, heb je geen andere reparatiestrategieën dan wachten tot de getroffen services weer online zijn voordat je het spel opnieuw probeert te starten.
Ga naar deze link om de status van de Xbox Live-service te controleren (hier) en zoek naar waarschuwingssignalen die verband houden met statusservice.
Als je bevestigt dat sommige Xbox-services momenteel problemen ondervinden, wacht dan een paar uur voordat je de game opnieuw probeert te starten.