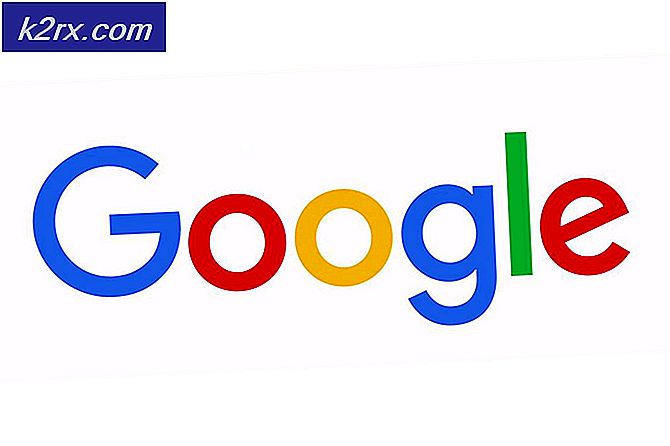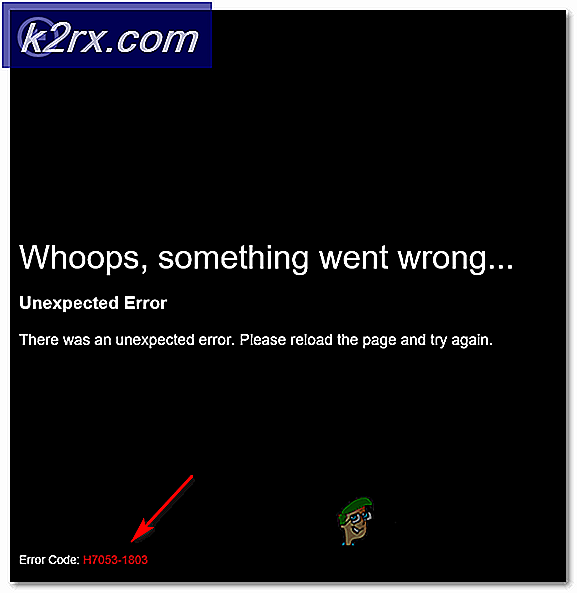Hoe openbaar netwerk te veranderen in privé-netwerk op Windows
Wanneer een Windows-computer is verbonden met een netwerk (ongeacht of het een draadloos netwerk of een bekabeld netwerk is), registreert het het netwerk als een openbaar netwerk of een privaat netwerk. Op een particulier netwerk is een Windows-computer zichtbaar voor alle andere Windows-computers op het netwerk en de printer en is het delen van bestanden mogelijk. Op een openbaar netwerk kan een Windows-computer daarentegen niet worden gezien door andere Windows-computers in het netwerk en de printer en is het delen van bestanden niet mogelijk omwille van de privacy.
Particuliere netwerken zijn in feite bedoeld als thuis- en werknetwerken - netwerken waarbij u alle andere computers in het netwerk kent en het prima vinden om printers en informatie met hen te delen. Openbare netwerken zijn alle andere netwerken - netwerken die u niet noodzakelijkerwijs kunt vertrouwen en netwerken met computers waarmee u niet helemaal op uw gemak bent door informatie en printers te delen. Windows kan soms fouten maken door het soort netwerk te detecteren waarmee het wordt verbonden, waardoor het netwerk als het verkeerde soort wordt geregistreerd. Daarnaast kunt u een specifiek netwerk ook configureren als een openbaar netwerk om uw privacy en beveiliging te behouden wanneer u verbinding maakt met het netwerk, maar het mogelijk wilt omzetten in een privaat netwerk zodra u weet dat het kan worden vertrouwd of wanneer u informatie wilt delen en / of printers met andere computers in het netwerk.
Gelukkig is het echter heel goed mogelijk om een openbaar netwerk te veranderen in een privé-netwerk op een Windows-computer en kunnen gebruikers dit doen op alle versies van het Windows-besturingssysteem dat momenteel door Microsoft wordt ondersteund. Het omzetten van een openbaar netwerk in een privaat netwerk werkt echter een beetje anders op verschillende iteraties van Windows. Zonder verder oponthoud, hier is hoe u een openbaar netwerk in een privaat netwerk op een Windows-computer kunt veranderen en het pad voor het delen van printers en bestanden op het netwerk kunt vrijmaken:
Op Windows 7
Als u een Windows 7-computer gebruikt, kunt u een openbaar netwerk waarmee u bent verbonden, wijzigen in een particulier netwerk als u eenvoudigweg:
- Klik op het pictogram Netwerk in het systeemvak van de taakbalk van uw computer.
- Klik op Open Network and Sharing Center .
- Onder het gedeelte Uw actieve netwerken bekijken, zou u de naam moeten zien van het bekabelde of draadloze openbare netwerk waarmee uw computer momenteel verbonden is, en onderaan zal het een link zijn die Openbaar netwerk leest. Klik op Openbaar netwerk .
- Als u dit doet, wordt de wizard Netwerklocatie instellen geopend, waarin u een van de drie verschillende netwerklocatie-opties voor het geselecteerde netwerk kunt kiezen : thuisnetwerk, werknetwerk of openbaar netwerk . Zowel het thuisnetwerk als het werknetwerk zijn privénetwerken, dus klik eenvoudig op het netwerk dat het beste bij u past. Zodra u dat doet, wordt de netwerklocatie van het geselecteerde netwerk gewijzigd van Openbaar naar de netwerklocatie die u hebt gekozen.
Op Windows 8
Het wijzigen van een openbaar netwerk in een privé-netwerk is een beetje lastiger in Windows 8, omdat je eerst moet zorgen dat je de juiste voorkeuren hebt geconfigureerd voor zowel openbare als privé-netwerken, vooral als je netwerklocaties wijzigt voor een netwerk op je computer eerste keer. Om ervoor te zorgen dat privénetwerken en openbare netwerken beide correct zijn geconfigureerd, moet u:
- Klik met de rechtermuisknop op het pictogram Netwerk in het systeemvak van de taakbalk van uw computer.
- Klik op Open Network and Sharing Center .
- U ziet de naam van het openbare netwerk waarmee u bent verbonden en het feit dat Windows het heeft geïdentificeerd als een openbaar netwerk onder het gedeelte Uw actieve netwerken bekijken . Klik op Geavanceerde instellingen voor delen wijzigen in het linkerdeelvenster.
- Vouw het gedeelte Privé uit en zorg ervoor dat de volgende opties allemaal zijn ingeschakeld :
Schakel netwerkdetectie in
Schakel het delen van bestanden en printers in
Toestaan dat Windows thuisgroepsverbindingen beheert - Vouw het gedeelte Privé uit, vouw het gedeelte Gast of Openbaar en zorg ervoor dat de volgende opties zijn ingeschakeld :
Schakel netwerkdetectie uit
Schakel het delen van bestanden en printers uit - Klik op Wijzigingen opslaan .
Zodra u dit hebt gedaan, bent u klaar met het configureren van beide netwerklocaties op uw computer. Sluit het venster Geavanceerde instellingen voor delen en ga verder met het daadwerkelijk wijzigen van de netwerklocatie van het netwerk waarmee u momenteel bent verbonden, van openbaar naar privé. Om dit te doen, simpelweg:
- Navigeer naar het bureaublad van uw computer.
- Open de Charms- balk door op de Windows-logotoets + C te drukken of door met de muisaanwijzer in de rechterbenedenhoek van uw bureaublad te bewegen .
- Klik op Instellingen .
- Netwerk .
- Klik met de rechtermuisknop op het netwerk waarmee uw computer is verbonden en klik op Delen in- of uitschakelen .
- Klik op Ja, schakel delen in en maak verbinding met apparaten om het netwerk van openbaar naar privé te veranderen. De wijzigingen worden toegepast zodra u dit doet, maar maakt u zich geen zorgen als het netwerk nog steeds wordt weergegeven als een openbaar netwerk in het netwerk- en delencentrum - het zal nog steeds functioneren als een privaat netwerk.
Op Windows 8.1
Het omzetten van een openbaar netwerk in een privé-netwerk op Windows 8.1 is veel eenvoudiger dan het was op zijn voorganger. Als u de netwerklocatie van een netwerk op een Windows 8.1-computer wilt wijzigen van openbaar naar privé, moet u het volgende doen:
PRO TIP: Als het probleem zich voordoet met uw computer of een laptop / notebook, kunt u proberen de Reimage Plus-software te gebruiken die de opslagplaatsen kan scannen en corrupte en ontbrekende bestanden kan vervangen. Dit werkt in de meeste gevallen, waar het probleem is ontstaan door een systeembeschadiging. U kunt Reimage Plus downloaden door hier te klikken- Open de Charms- balk door op de Windows-logotoets + C te drukken of door met de muis in de rechterbenedenhoek van het bureaublad van uw computer te bewegen .
- Klik op PC-instellingen wijzigen zodra de Charms- balk verschijnt.
- Klik op Netwerk . U wordt nu naar een scherm gebracht met een lijst met alle netwerkverbindingen van uw computer (zowel bekabeld als draadloos).
- Zoek de schakelaar voor de functie Apparaten en inhoud zoeken en schakel deze in . Als u deze functie inschakelt op andere apparaten op het netwerk, maakt uw computer deel uit van uw computer niet alleen als onderdeel van het netwerk te zien, maar ook om ermee te communiceren en informatie en randapparatuur te delen. Deze optie is standaard uitgeschakeld voor alle openbare netwerken op Windows 8.1, dus als u deze optie inschakelt, wordt een openbaar netwerk automatisch een privé-netwerk zonder dat u iets anders hoeft te doen.
Op Windows 10
De nieuwste en beste iteratie van Windows heeft als doel om een gebruikersvriendelijke ervaring te bieden en tegelijkertijd meer functies en mogelijkheden te bieden dan zijn voorgangers. Als dat het geval is, is het vrij eenvoudig om een openbaar netwerk in een privé-netwerk op Windows 10 te veranderen. Het enige wat u hoeft te doen is:
- Klik op het pictogram Netwerk in het systeemvak van de taakbalk van uw computer. Dit pictogram is ofwel een kleine computer (als uw computer een Ethernet-verbinding heeft) of een Wi-Fi-pictogram (als uw computer draadloos met een netwerk is verbonden).
- Klik op Netwerk- en internetinstellingen .
- Als uw computer is verbonden met het netwerk dat u draadloos wilt wijzigen van een openbaar netwerk naar een particulier netwerk, klikt u op Wi-Fi in het linkerdeel van het venster. Als uw computer via een Ethernet-kabel met het netwerk is verbonden, klikt u op Ethernet in het linkerdeel van het venster.
- Klik in het rechterdeel van het venster op het netwerk waarmee uw computer momenteel is verbonden. Op dit netwerk zal de Connected- status direct zichtbaar zijn.
- Klik in het gedeelte Network profile voor het geselecteerde netwerk op het keuzerondje naast Private om het als een privaat netwerk te configureren. Je bent helemaal klaar!
Als u de netwerklocatie van een netwerk waarop uw computer is aangesloten niet kunt wijzigen met de conventionele methode, vrees dan niet - er is een andere, universele methode die kan worden gebruikt om een wijziging van de netwerklocatie handmatig te dwingen voor elke versie van het Windows-besturingssysteem . Als u met behulp van deze methode een openbaar netwerk wilt omzetten in een particulier netwerk, moet u:
- Druk op de Windows-logotoets + R om een dialoogvenster Uitvoeren te openen.
- Typ secpol.msc in het dialoogvenster Uitvoeren en druk op Enter .
- Klik in het linkerdeelvenster van het venster dat verschijnt op Network List Manager Policies .
- Zoek in het rechterdeelvenster van het venster de vermelding die niets heeft onder zijn beschrijvingssectie . Deze lijst kan de naam Netwerk hebben of kan een andere naam hebben, afhankelijk van het netwerk waarmee uw computer is verbonden. Dubbelklik op deze aanbieding.
- Navigeer naar het tabblad Netwerklocatie van het venster Netwerkeigenschappen dat verschijnt.
- Klik onder het gedeelte Soort locatie op het keuzerondje naast Privé om dit te selecteren.
- Klik op Toepassen en vervolgens op OK .
Zodra u dit doet, hebt u met succes een locatieverandering afgedwongen voor het netwerk waarmee uw computer momenteel is verbonden, van openbaar tot privé.
PRO TIP: Als het probleem zich voordoet met uw computer of een laptop / notebook, kunt u proberen de Reimage Plus-software te gebruiken die de opslagplaatsen kan scannen en corrupte en ontbrekende bestanden kan vervangen. Dit werkt in de meeste gevallen, waar het probleem is ontstaan door een systeembeschadiging. U kunt Reimage Plus downloaden door hier te klikken
![[OPGELOST] Hulu-foutcode 503](http://k2rx.com/img/100590/fixed-hulu-error-code-503-100590.jpg)