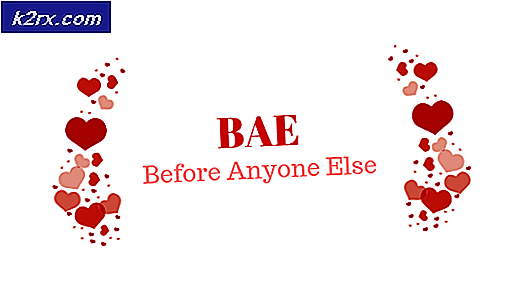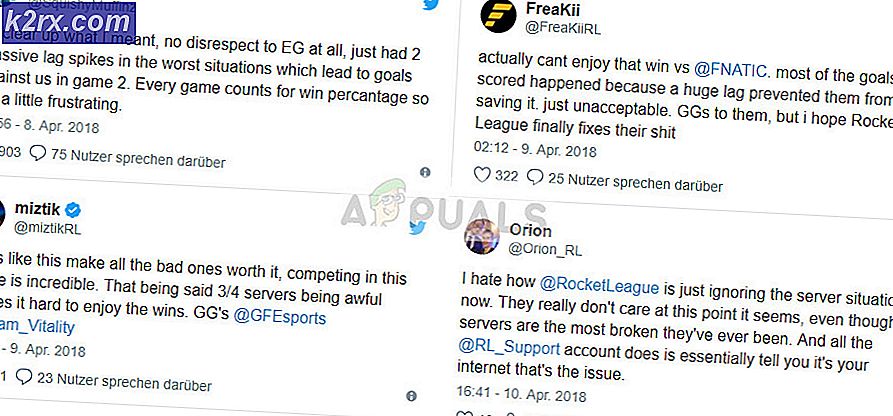Hoe AVI of een ander formaat naar MP4 te converteren
AVI en MP4, beide worden vaak gebruikt als multimediacontainerformaten. Hoewel beide audio en video's kunnen bevatten zoals ondersteund door hun indelingen, hebben gebruikers vaak verschillende soorten indelingen nodig wanneer ze op verschillende apparaten of software werken. Dat is waar de behoefte ontstaat om een formaat naar een ander formaat te converteren. De beste manier om een AVI-bestand naar een MP4-formaat te converteren, is door All in One Wondershare UniConverter te gebruiken.
Wondershare UniConverter converteert niet alleen bestanden in AVI-formaat, maar heeft ook een grote verscheidenheid aan formaten waartoe de gebruiker toegang heeft. En dit is de grootste reden waarom iemand Wondershare Unicoverter zou moeten gebruiken in plaats van de gratis online beschikbare converters.
Hier ziet u hoe u een bestand in AVI-indeling op uw computer naar een MP4-bestand kunt converteren.
- Dit is hoe uw Wondershare UniConveter eruit ziet. Best chic moet ik zeggen. De software is buitengewoon eenvoudig te gebruiken en alles is gemakkelijk te begrijpen voor elke gebruiker.
- De allereerste basisstap is om te selecteren naar welk formaat u het huidige bestand wilt converteren. Je ziet het tabblad voor ‘converteer alle bestanden naar’ aan de rechterkant van het scherm, waar je ook kunt zien dat mp4 is geselecteerd. Wanneer u hiervoor op de naar beneden wijzende pijl klikt, ziet u een uitgebreide lijst met opties van indelingen waaruit u kunt kiezen. Dit is nog een belangrijke reden waarom Wondershare UniConverter uw eerste keuze moet zijn voor het converteren van bestanden, omdat het zoveel formaatconversies biedt.
- Nu is de volgende basisstap het toevoegen van het bestand dat u wilt converteren. In het midden van het scherm ziet u de optie ‘Bestanden hier toevoegen of slepen om de conversie te starten’. Klik op het plusteken rechtsboven waar dit is geschreven om op uw computer te zoeken en een bestand toe te voegen aan Wondershare UniConverter, of ga gewoon naar het bestand met uw bestand dat moet worden geconverteerd, en sleep het naar de grijze ruimte voorzien in de software.
- U zult een tijdje moeten wachten terwijl uw video wordt geüpload naar de software. Vanuit mijn ervaring met de software gebeurden het uploaden en de conversies erg snel.
- Nadat u een te converteren bestand heeft toegevoegd, klikt u op het tabblad aan de rechterkant van het scherm met de tekst ‘Converteren’, zoals weergegeven in de onderstaande afbeelding.
- De download start onmiddellijk wanneer u op het tabblad converteren drukt. U kunt de downloadtijdlijn zien die direct onder deze ruimte verschijnt, waar u uw bron en doel voor de conversie kunt zien.
- Het tabblad voor geconverteerd, dat zich in het midden van het scherm bevindt, zoals weergegeven in de onderstaande afbeelding, toont een oranje cirkel. Dit is een indicatie voor de gebruiker dat uw geconverteerde bestand hier is geplaatst. En om het te openen, moet u op dit tabblad klikken, zoals gemarkeerd door de onderstaande afbeelding. Zodra uw conversie is voltooid, is een ander teken dat u op het scherm van deze software ziet het paarse woord ‘Succes’.
- Als u het geconverteerde tabblad opent, ziet u het geconverteerde bestand en de belangrijke details over het bestand, zoals het huidige formaat van het bestand, de resolutie van de video, de tijdsduur van het geconverteerde bestand en de hoeveelheid ruimte die het inneemt op uw computer momenteel.
- Als u het op uw computer wilt vinden, hoeft u het alleen maar te doen door op het map-like-pictogram te klikken, zoals gemarkeerd in de onderstaande afbeelding. Dit pictogram brengt u naar de map op uw computer.
- Dit zal u naar de map op uw computer leiden waarin dit geconverteerde bestand staat. UniConverter maakt een geheel nieuwe map voor uw geconverteerde bestanden, zodat u al uw conversies gemakkelijker kunt terugvinden.