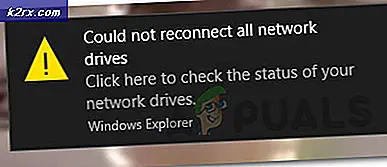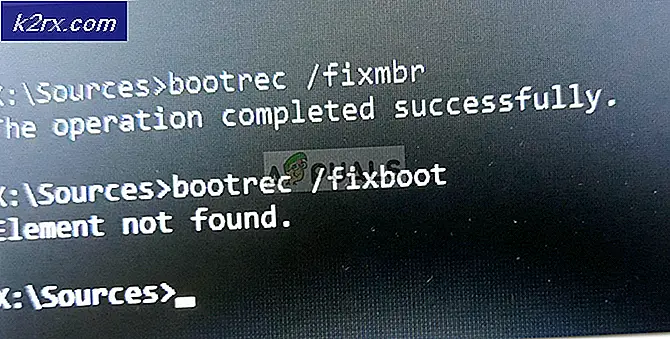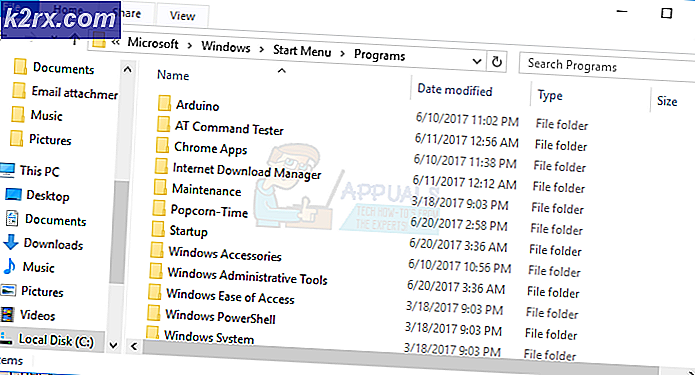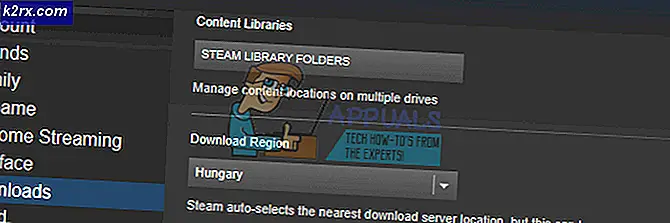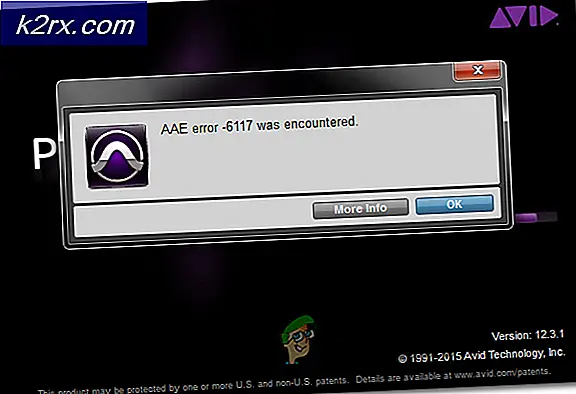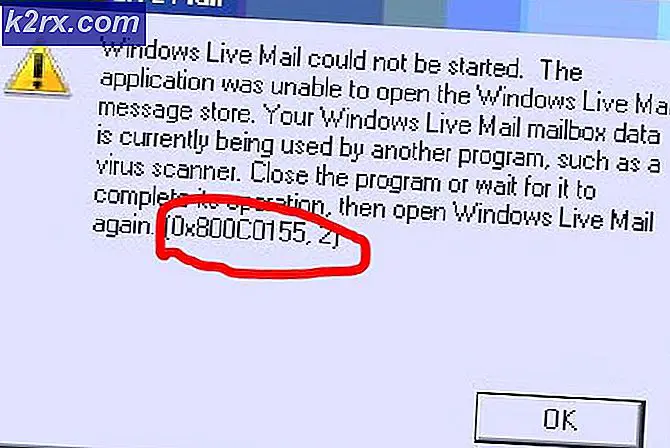Netflix-foutcode F7053 1803 in Mozilla Firefox
De Foutcode F7053 1803 komt voor op zowel Windows als Mac wanneer Firefox-gebruikers proberen inhoud van Netflix te streamen. In de meeste gevallen gaat de foutcode vergezeld van de foutmelding ‘Sorry, we hebben problemen met uw verzoek. Laad de pagina opnieuw en probeer het opnieuw ’.
Het blijkt dat er verschillende mogelijke boosdoeners zijn die de foutcode F7053 1803 bij Netflix kunnen veroorzaken:
Methode 1: Schakel privé browsen uit
Als u de F7053 1803foutcode tijdens het streamen van inhoud vanuit een privévenster in Firefox, bent u niet de enige. Er zijn veel gebruikers die dit exacte probleem melden en Netflix vermeldt het zelfs op hun ondersteuningspagina.
Het blijkt dat het probleem zich voordoet vanwege het feit dat Firefox de uitwisseling van bepaalde gegevens in de privémodus beperkt. Omdat de Firefox-modus nog strikter is dan Incognito (het equivalent van Google), weigert Netflix om ervan te streamen.
De oplossing in dit geval (op zowel Windows als Mac) is om eenvoudig privé browsen uit te schakelen en inhoud van Netflix vanuit een normaal venster te streamen.
U kunt herkennen of u momenteel een Privé raam via het paarse pictogram. Als u het ziet, sluit u gewoon het venster, opent u een normaal Firefox-venster en herhaalt u de streamingpoging.
Opmerking: U kunt dit zowel op Windows als op macOS doen.
Als je nog steeds hetzelfde tegenkomt F7053 1803fout zelfs nadat u een normaal Firefox-venster hebt geschreven, gaat u naar de volgende methode hieronder.
Methode 2: werk Firefox bij naar de nieuwste versie
Het blijkt dat Mozilla zich al bewust is van dit probleem en in feite hebben ze al een hotfix uitgebracht voor dit probleem. Om hiervan te profiteren, hoeft u alleen uw Firefox-browser bij te werken naar de nieuwste beschikbare versie.
Verschillende getroffen gebruikers die eerder te maken hadden met het F7053 1803fout hebben bevestigd dat het updaten van Firefox naar de nieuwste versie hen in staat heeft gesteld de fout te verhelpen. Dit wordt bevestigd als effectief op zowel Windows als macOS.
Als u al geprobeerd hebt Netflix-inhoud te streamen vanuit een normaal venster (geen privévenster), volg dan de onderstaande instructies om uw Firefox-build bij te werken naar de nieuwste versie:
- Open uw Firefox-versie en klik op de actieknop in de rechterbovenhoek.
- Klik in het nieuw verschenen contextmenu op Helpen, en klik vervolgens op Over Firefox.
- In de Over Firefox -venster, wacht tot de eerste scan is voltooid en kijk of er een nieuwe Firefox-versie wacht om te worden geïnstalleerd.
- Als er een nieuwe update is gevonden, klik dan op Start opnieuw om Firefox bij te werken om het updateproces te starten.
- Zodra uw browser opnieuw is opgestart, opent u Netflix en kijkt u of het probleem nu is verholpen.
Als hetzelfde probleem zich nog steeds voordoet, gaat u naar de volgende mogelijke oplossing hieronder.
Methode 3: Cookies inschakelen in Firefox
Veel Netflix-streamingproblemen zijn het gevolg van een cookieprobleem. Dit gebeurt omdat de streamingdienst het gebruik van cookies conditioneert, ongeacht de browser die u gebruikt. Het blijkt dat een andere vrij veel voorkomende instantie de F7053 1803fout is een scenario waarin uw browser is geconfigureerd om de geschiedenis en cookies te ‘vergeten’.
In dit geval zou u het probleem moeten kunnen oplossen door naar het Privacy en beveiliging menu van Firefox en inschakelenOnthoud de geschiedenis.
Hier is een korte handleiding om ervoor te zorgen dat cookies zijn ingeschakeld in uw Firefox-browser:
Opmerking: De onderstaande stappen worden uitgevoerd op een Windows-computer, maar de menu's voor de Mac-versie zijn identiek. Dus voel je vrij om de onderstaande instructies te volgen, zelfs als je het probleem tegenkomt in de macOS-versie van Firefox.
- Open uw Firefox-browser en klik op het menupictogram (rechterbovenhoek).
- Klik vervolgens in het nieuw verschenen contextmenu op Opties.
- Als je eenmaal binnen bent Opties menu, klik op Privacy en beveiliging uit het verticale menu aan de linkerkant.
- Ga vervolgens naar het menu aan de rechterkant en scrol helemaal naar beneden Geschiedenis en stel het vervolgkeuzemenu hieronder in op: Onthoud de geschiedenis.
- Klik bij de bevestigingsprompt op Start Firefox nu opnieuw en wacht tot de browser opnieuw is opgestart.
- Zodra de volgende keer opstarten is voltooid, kijkt u of het probleem nu is verholpen.
Voor het geval u nog steeds de f7053 1803 fout code wanneer u probeert om inhoud van Netflix te streamen, gaat u naar de volgende mogelijke oplossing hieronder.
Methode 4: Cookies met betrekking tot Netflix wissen
Het blijkt dat dit probleem ook kan optreden als gevolg van een slechte cookie die uiteindelijk Netflix bepaalt om te voorkomen dat streaming plaatsvindt vanwege veiligheidsredenen. Gelukkig is er een gerichte aanpak waarmee u alleen de Netflix-cookie kunt wissen (zonder dat dit invloed heeft op andere opgeslagen cookies).
Verschillende getroffen gebruikers hebben bevestigd dat ze het probleem hebben opgelost door de Netflix-cookie te wissen en vervolgens opnieuw in te loggen met hun account.
Als je tot nu toe niet hebt geprobeerd je Netflix-cookie te wissen, volg je de onderstaande instructies om de Netflix-cookie op te schonen met een gerichte aanpak die uiteindelijk het probleem zou kunnen verhelpen. F7053 1803-fout:
- Open Firefox, ga naar netflix.com/clearcookies. Als u deze link opent, worden de Netflix-cookies onmiddellijk gewist en wordt u uitgelogd bij uw account.
Opmerking: Deze link werkt op zowel Windows als macOS. - Zodra u dit heeft gedaan en u bent uitgelogd, klikt u op het Log in knop in de rechterbovenhoek.
- Binnen in de Log in venster, voert u uw inloggegevens in om het inloggen te voltooien en herhaalt u vervolgens de actie die eerder de fout in Firefox veroorzaakte en kijk of het probleem nu is verholpen.
Als hetzelfde probleem zich nog steeds voordoet, gaat u naar de volgende bevestigingsmethode hieronder.
Methode 5: de Firefox-browser vernieuwen
Sommige gebruikers die ook het F7053 1803-foutop Windows hebben bevestigd dat ze erin slagen het probleem volledig te verhelpen nadat Firefox is vernieuwd. Met deze procedure wordt de browser in wezen teruggezet naar de fabrieksinstellingen (waarbij tijdelijke bestanden, cookies en browsegegevens worden verwijderd)
Als u uw Firefox-browser vernieuwt, verliest u echter geen wachtwoorden en bladwijzers.
Als u deze mogelijke oplossing wilt proberen, volgt u de onderstaande instructies:
- Open Firefox en druk op de actieknop in de linkerbovenhoek van het scherm.
- Selecteer vervolgens in het contextmenu het Helpen tabblad en klik vervolgens op Informatie voor het oplossen van probleem.
- Als je eenmaal binnen bent Informatie voor het oplossen van probleem tab, ga je gang en klik op de Vernieuw Firefox knop (onder Geef Firefox een update)
- Klik in het bevestigingsvenster op Vernieuw Firefox nogmaals om de operatie te starten.
- Nadat u deze procedure hebt gestart, ondergaat uw browser automatisch een proces dat alle gebruikersvoorkeuren en bladwijzers naar een extern bestand exporteert.
- Zodra de bewerking is voltooid, zal het hulpprogramma u vragen of u de aangepaste aanpassingen en toevoegingen opnieuw wilt toepassen. Als dit gebeurt, kunt u ofwel op klikkenHerstel alle vensters en tabbladenom ze allemaal te exporteren of klik opHerstel alleen degene die u wiltom ze zelf te kiezen.
- Wanneer de bewerking is voltooid, herhaalt u de actie die eerder het F7053 1803-fouten kijk of het probleem nu is opgelost.
Als hetzelfde probleem zich nog steeds voordoet, gaat u naar de volgende mogelijke oplossing hieronder.
Methode 6: de Netflix UWP-app gebruiken (alleen Windows 10)
Als geen van de bovenstaande mogelijke oplossingen voor u heeft gewerkt, is een oplossing die veel Windows 10-gebruikers heeft geholpen, het gebruik van de UWP-app (Universal Windows Platform) om Netflix-inhoud te streamen in plaats van te vertrouwen op uw browser.
Met deze procedure worden eventuele browsergerelateerde problemen omzeild, aangezien de streaming volledig via de Netflix UWP-app wordt gedaan.
Als dit scenario van toepassing is en u bereid bent over te stappen naar de Netflix-app, volgt u de onderstaande instructies:
- Open een Rennen dialoogvenster door op te drukken Windows-toets + R. Typ vervolgens "Ms-windows-store: // home"in het tekstvak en druk op Enter om het startmenu van de Microsoft Store te openen.
- Zodra u zich in de Microsoft Store bevindt, klikt u op het zoekpictogram en typt u ‘Netflix‘En druk op Enter zoeken.
- Klik vervolgens in de lijst met resultaten op Netflix en volg de instructies op het scherm om de installatie van de Netflix UWP-app te voltooien.
- Nadat de applicatie is geïnstalleerd, start u de Netflix UWP-app, logt u in met uw account en kijkt u of het probleem nu is verholpen.