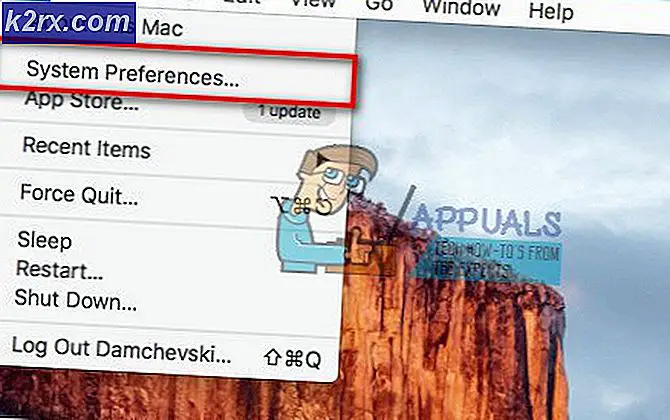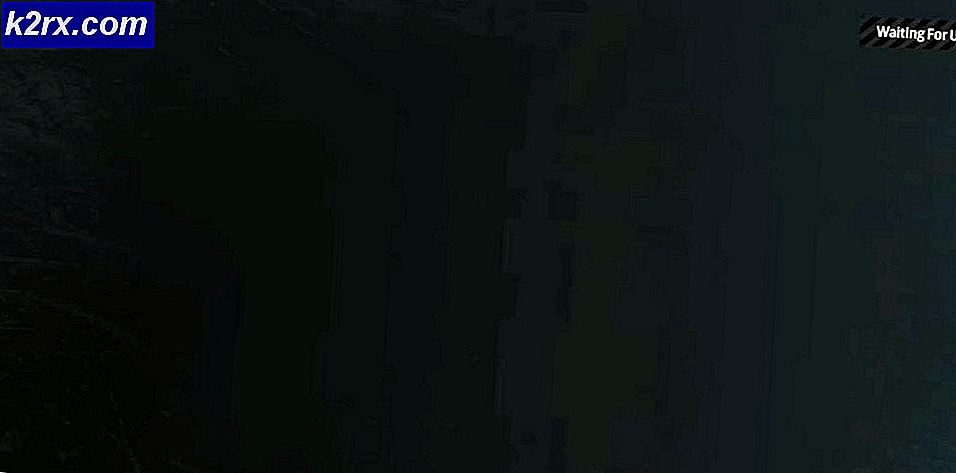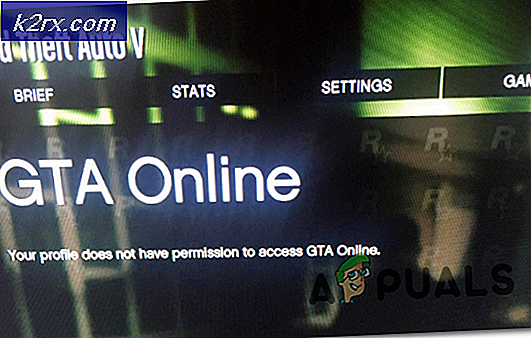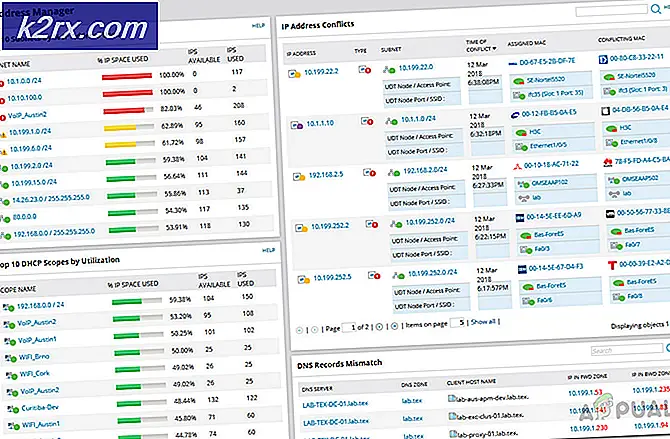Hoe Prullenbak pictogram te veranderen
Prullenbak, als je dat nog niet weet, bevat alle verwijderde bestanden van je systeem. Het pictogram van de prullenbak staat meestal op het bureaublad. Omdat de prullenbak de verwijderde items bevat, verandert deze het pictogram in een lege prullenbak wanneer deze leeg is. Aan de andere kant verandert het zijn pictogram in iets dat eruit ziet alsof er papier in de vuilnisbak zit als er items in de prullenbak staan. Deze wijzigingen zijn een goede manier om aan te geven of de prullenbak leeg is of niet. En het verandert deze pictogrammen automatisch. Maar in sommige gevallen zult u merken dat uw prullenbakpictogram niet verandert. Als het pictogram een lege afvalbak is, wat betekent dat er geen item in de prullenbak staat, moet deze worden gewijzigd als u een bepaald item verwijdert omdat het verwijderde item naar de prullenbak wordt verzonden. In dit probleem verandert uw prullenbakpictogram echter niet en blijft het een lege prullenbak. Dit kan lastig zijn omdat het de verkeerde informatie voor de gebruiker weergeeft, dwz dat de prullenbak geen items bevat wanneer deze dat wel doet. Het item zal veranderen na het handmatig vernieuwen van de desktop. Maar het wordt niet automatisch vernieuwd.
Dit probleem wordt veroorzaakt door een fout in Windows Vista. De meeste gebruikers ondervonden dit probleem na het instellen van hun eigen pictogrammen voor de Prullenbak. Dit kan ook gebeuren in het geval u per ongeluk het Prullenbak-pictogram (een leeg pictogram of een volledig pictogram) hebt verwijderd en het hebt hersteld. Dit probleem kan ook worden veroorzaakt door de knop Herstellen naar standaard in het venster Instellingen bureaubladpictogram te gebruiken.
Tip
- Houd er rekening mee dat verwisselbare apparaten geen prullenbak gebruiken voor hun verwijderde items. Alles wat van deze stations is verwijderd, wordt permanent verwijderd. Dus, als u op zoek bent naar verwijderde items van een verwijderbaar apparaat, dan zullen die items er niet in staan.
- Als u het nog niet weet, kunt u het pictogram van de Prullenbak eenvoudig tijdelijk wijzigen door op F5 te drukken terwijl u zich op het bureaublad bevindt. Deze handleiding Desktopverversing heeft het Prullenbakpictogram bijgewerkt
Methode 1: bureaubladpictogram bewerken Toets in register-editor
Deze methode is bedoeld voor mensen die dit probleem hebben ondervonden nadat ze hun eigen pictogrammen als de Prullenbak-pictogrammen hebben gebruikt. Als u een van die mensen bent, moet u enkele wijzigingen aanbrengen in de registersleutels. Volg de onderstaande stappen
- Voordat u begint, moet u het pictogram van de prullenbak wijzigen in uw aangepaste pictogram. Volg de onderstaande stappen om het pictogram te wijzigen
- Klik met de rechtermuisknop op een lege ruimte op het bureaublad en selecteer Personaliseer
- Klik op bureaublad wijzigen Als u Windows 10 gebruikt, klikt u vervolgens op Thema's in het linkerdeelvenster en selecteert u de instellingen voor bureaubladpictogrammen aan de rechterkant
- Selecteer het pictogram Prullenbak (vol) en klik op pictogram Wijzigen
- Selecteer uw eigen Prullenbak pictogram (voor de volledige Prullenbak) en klik op OK
- Selecteer het pictogram Prullenbak (leeg) en klik op pictogram Wijzigen
- Selecteer een aangepast Prullenbak- pictogram (voor een lege Prullenbak) en klik op OK
- Klik op Toepassen en selecteer vervolgens OK
- Houd de Windows-toets ingedrukt en druk op R
- Typ regedit en druk op Enter
- Ga nu naar dit adres HKEY_CURRENT_USER / Software / Microsoft / Windows / CurrentVersion / Explorer / CLSID / {645FF040-5081-101B-9F08-00AA002F954E} / DefaultIcon . Als u niet weet hoe u daar naartoe moet navigeren, volgt u de onderstaande stappen
- Lokaliseer en dubbelklik HKEY_CURRENT_USER in het linkerdeelvenster
- Lokaliseer en dubbelklik Software in het linkerdeelvenster
- Zoek en dubbelklik Microsoft in het linkerdeelvenster
- Lokaliseer en dubbelklik op Windows in het linkerdeelvenster
- Lokaliseer en dubbelklik CurrentVersion in het linkerdeelvenster
- Lokaliseer en dubbelklik op Verkenner in het linkerdeelvenster
- Lokaliseer en dubbelklik op CLSID in het linkerdeelvenster
- Lokaliseer en dubbelklik {645FF040-5081-101B-9F08-00AA002F954E} in het linkerdeelvenster
- Lokaliseer en selecteer DefaultIcon in het linkerdeelvenster
- Dubbelklik op het item Standaard naam in het rechterdeelvenster
- U zou de inhoud van zijn Waardegegevensgedeelte moeten kunnen zien. Het moet iets zijn als % USERPROFILE% \ Icons \ youriconname.ico. Vervang de waarde door % USERPROFILE% \ Icons \ youriconname.ico, 0 en klik op OK . Kortom, je moet 0 (zonder aanhalingstekens) aan het einde van de waarde zetten. Opmerking: deze waarde moet het volledige pad zijn van uw aangepaste pictogram dat u als het standaardpictogram voor de prullenbak wilt gebruiken.
- Dubbelklik nu op het item met de naam empty . Het gedeelte Waardegegevens moet een adres voor een afbeelding bevatten. Dit adres moet verwijzen naar het pictogram dat u wilt dat uw prullenbak heeft wanneer deze leeg is. Dus kopieer de waarde uit het gedeelte Waardegegevens van Standaardinvoer (uit stap 6) en plak de waarde in het gedeelte Waardegegevens van dit item. Aan het einde moeten uw lege en standaardinvoer dezelfde waarde hebben. Nadat u de waarde hebt geplakt in de klik, klikt u op OK
- Dubbelklik op het item met de naam full (in het rechterdeelvenster). Het gedeelte Waardegegevens moet het adres hebben van het pictogram dat moet verschijnen wanneer uw prullenbak niet leeg is. Dus, zet het adres van een foto
- Sluit de Register-editor en start opnieuw op
Dat is het. Uw aangepaste pictogrammen zouden nu goed moeten werken.
Opmerking: als u de pictogrammen van de prullenbak (opnieuw) wijzigt, moet u deze stappen opnieuw uitvoeren (wijzig de waarde van de registersleutel zodat deze naar het adres van de nieuwe pictogrammen verwijst).
Methode 2: Stel Prullenbakpictogrammen opnieuw in
Dit is niet de ultieme oplossing, maar het werkt voor de meeste gebruikers. Blijkbaar wordt het probleem opgelost door de pictogrammen van de prullenbak in omgekeerde volgorde in te stellen (leeg pictogram voor de volledige prullenbak en omgekeerd) en vervolgens de pictogrammen terug te zetten naar hun normale volgorde. Volg dus de onderstaande stappen om deze oplossing toe te passen
- Klik met de rechtermuisknop op een lege ruimte op het bureaublad en selecteer Personaliseer
- Klik op bureaublad wijzigen Als u Windows 10 gebruikt, klikt u vervolgens op Thema's in het linkerdeelvenster en selecteert u de instellingen voor bureaubladpictogrammen aan de rechterkant
- Selecteer het pictogram Prullenbak (vol) en klik op pictogram Wijzigen
- Selecteer het pictogram Prullenbak (leeg) en klik op OK
- Selecteer het pictogram Prullenbak (leeg) en klik op pictogram Wijzigen
- Selecteer het Prullenbak (vol) pictogram en klik op OK
- Klik op Toepassen en selecteer vervolgens OK
- Nu moeten we de juiste pictogrammen voor de prullenbak selecteren
- Klik op bureaubladpictogrammen wijzigen als u zich nog niet op het bureaublad bevindt dat van venster verandert
- Selecteer het pictogram Prullenbak (vol) en klik op pictogram Wijzigen
- Selecteer het Prullenbak (vol) pictogram en klik op OK
- Selecteer het pictogram Prullenbak (leeg) en klik op pictogram Wijzigen
- Selecteer het pictogram Prullenbak (leeg) en klik op OK
- Klik op Toepassen en selecteer vervolgens OK
Controleer nu of het probleem is opgelost of niet.
PRO TIP: Als het probleem zich voordoet met uw computer of een laptop / notebook, kunt u proberen de Reimage Plus-software te gebruiken die de opslagplaatsen kan scannen en corrupte en ontbrekende bestanden kan vervangen. Dit werkt in de meeste gevallen, waar het probleem is ontstaan door een systeembeschadiging. U kunt Reimage Plus downloaden door hier te klikken