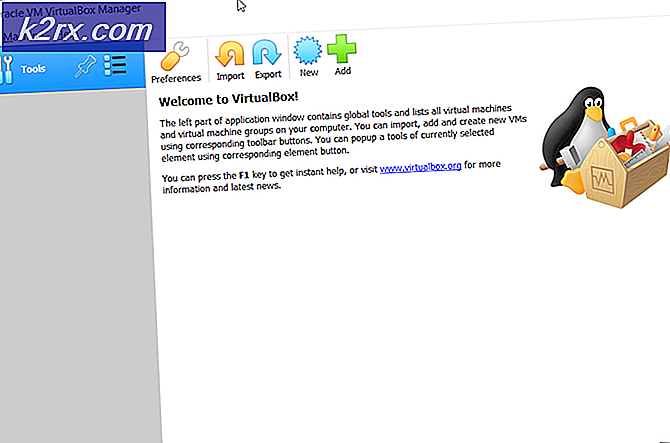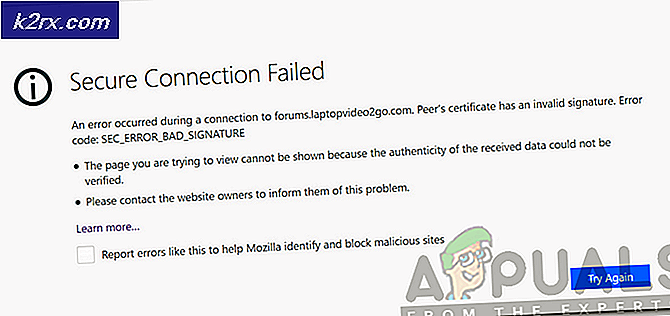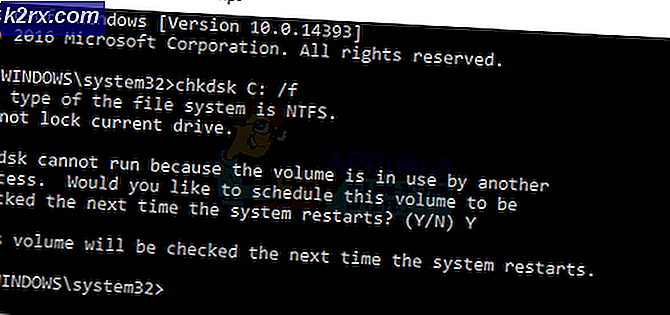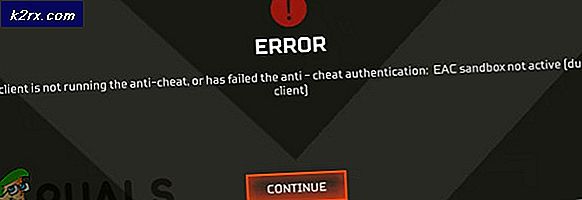Hoe de ‘Io.Netty.Channel.ConnectTimeoutException'-fout in Minecraft Realms te repareren
De fout ‘Io.Netty.Channel.ConnectTimeoutException’ verschijnt meestal wanneer Minecraft-gebruikers proberen verbinding te maken met een gewone server of Realm-server. Dit probleem lijkt exclusief voor de pc te zijn en zou zich voordoen in Windows 7, Windows 8.1 en Windows 10.
Na onderzoek van deze Minecraft-foutcode blijkt dat dit probleem kan worden veroorzaakt door een paar verschillende boosdoeners:
Methode 1: uw router opnieuw opstarten of resetten
Zoals verschillende getroffen gebruikers hebben gemeld, kan dit probleem ook optreden als gevolg van een netwerkinconsistentie die mogelijk wordt gemaakt door een IP / TCP-inconsistentie die in uw router is geworteld. Als dit scenario van toepassing is, zou u dit probleem moeten kunnen oplossen door voor een eenvoudige herstart te gaan. Dit zal het IP en DNS vernieuwen die uw pc momenteel gebruikt en eventuele tijdelijke datapakketten wissen.
Om de router te resetten, draait u gewoon Uit uw router met behulp van de Aan / uit knopop de achterkant van uw netwerkapparaat of koppel de voedingskabel fysiek los. Wacht daarna minimaal 30 seconden om er zeker van te zijn dat de stroomcondensatoren helemaal leeg zijn.
Nadat deze periode is verstreken, zet u uw router aan, wacht u tot de internettoegang is hersteld en start u Minecraft om te zien of de fout nog steeds optreedt terwijl u probeert verbinding te maken met een gehoste wereld.
Als het probleem zich blijft voordoen, zou uw volgende stap moeten zijn om de router te resetten. U kunt dit doen door met een scherp voorwerp de Reset knop aan de achterkant van uw router.
Opmerking: Houd er rekening mee dat deze procedure uw routerinstellingen terugzet naar de fabrieksinstellingen. Dit heeft voorrang op alle aangepaste instellingen, doorgestuurde poorten of geblokkeerde apparaten. In sommige gevallen kan het ook de ISP-inloggegevens wissen die de router gebruikt om een internetverbinding tot stand te brengen.
Als u bereid bent om de router te resetten, houdt u de Reset knop totdat u de voorste LED's allemaal tegelijk ziet knipperen. Zodra dit gebeurt, laat u het Reset knop en herstel de internetverbinding.
Test om te zien of het probleem nu is opgelost door Minecraft opnieuw te openen. In het geval hetzelfde io.netty.channelfout treedt nog steeds op, ga dan naar de volgende mogelijke oplossing hieronder.
Methode 2: Java JRE op de witte lijst zetten in Windows Defender (indien van toepassing)
Het blijkt dat een van de meest voorkomende oorzaken de io.netty.channelfout als gevolg van een vals-positief geactiveerd door uw Windows Defender Antivirus of door een equivalent van een derde partij. Zoals sommige getroffen gebruikers hebben gemeld, kan Windows Defender of een suite van derden blokkeren JRE (Java Runtime Environment) van communicatie met externe servers.
Houd er rekening mee dat de Java-omgeving absoluut essentieel is voor Minecraft en dat verbinding maken met andere spelers pas mogelijk is als u zeker weet dat JRE niet wordt geremd door uw antivirusprogramma.
Als u de systeemeigen beveiligingssuite (Windows Defender) gebruikt, kunt u dit probleem mogelijk op twee verschillende manieren oplossen:
- A. De realtime bescherming uitschakelen
- B. Whitelisting van JRE en JDK in Windows Defender
Het uitschakelen van de realtime bescherming is een snellere procedure waarmee u kunt bepalen of dit probleem inderdaad wordt vergemakkelijkt door een soort antivirus-interferentie (subgids A). Maar als u het probleem permanent wilt oplossen, ga dan direct naar subgids B.
A. De realtime bescherming uitschakelen
- Open een Rennen dialoogvenster door op te drukken Windows-toets + R. Typ vervolgens ‘ms-instellingen: windowsdefender ’en druk op Enter om het Windows Defender-beveiligingscentrum venster.
- Als je eenmaal binnen bent Windows-beveiliging menu, gebruik het menu aan de linkerkant om op te klikken Bescherming tegen virussen en bedreigingen.
- Binnen in de Bescherming tegen virussen en bedreigingen menu, klik op Beheer instellingen (onderInstellingen voor bescherming tegen virussen en bedreigingen)
- Zodra u op het tweede scherm komt, schakelt u het selectievakje uit dat is gekoppeld aanReal-time beschermingom ervoor te zorgen dat het is ingesteld op Uit.
- Nadat het u is gelukt om de realtime bescherming uit te schakelen, gaat u terug naar het oorspronkelijke Windows-beveiligingsmenu (aan de rechterkant) en klikt u opFirewall- en netwerkbeveiliging.
- Zodra u bij het volgende scherm komt, klikt u op het netwerk waarmee u momenteel bent verbonden en scrolt u omlaag naar het Instellingen menu's en schakel de schakelaar uit die is gekoppeld aanWindows Defender Firewall.
- Nadat het u is gelukt om zowel Windows Defender als Windows Firewall uit te schakelen, keert u terug naar Minecraft en herhaalt u de actie die eerder de fout veroorzaakte ‘Io.netty.channel’.
B. Whitelisting van de JRE in Windows Defender
- druk op Windows-toets + R om p a te openen Rennen dialoog venster. Typ vervolgens ‘controle firewall.cpl‘Om de klassering te openen Windows Firewall koppel.
- Binnen in de Windows Defender firewall, gebruik het menu aan de linkerkant om op te klikkenSta een app of functie toe via Windows Defender Firewall.
- Klik in het volgende scherm op hetInstellingen veranderenknop en klik vervolgens op Ja bij de Gebruikersaccount controle (UAC)om beheerderstoegang te verlenen.
- Nadat u volledige toegang heeft verkregen, bladert u omlaag door de lijst met toegestane items en kijkt u of Java Runtime-omgeving staat al in de lijst met toegestane apps. Is dit niet het geval, klik dan op Sta een andere app toeen klik vervolgens op Bladeren,navigeer naar de volgende locatie en witte lijst Java.exe:
C: \ Program Files \ Java \ 'Java-versie \ bin
- Nadat u het Java (TM) Platform SE binair, klik op Toevoegen om het item naar de lijst met Toegestane apps.
- Zorg er vervolgens voor dat het Privaat en Openbaar dozen die zijn gekoppeld aan de Java (TM) Platform SE binair zijn aangevinkt en sla de wijzigingen op door op te klikken OK.
- Zodra de Java-omgeving met succes op de witte lijst is gezet, start u Minecraft opnieuw en kijkt u of het probleem nu is opgelost.
Als u nog steeds hetzelfde type fout in Minecraft ziet terwijl u probeert deel te nemen aan een online game of deze te hosten, gaat u naar de volgende mogelijke oplossing hieronder.
Methode 3: Beveiligingssuite van derden uitschakelen / verwijderen (indien van toepassing)
Het feit dat u een suite van derden gebruikt, wil nog niet zeggen dat de io.netty.channel fout wordt niet echt veroorzaakt door uw beveiligingspakket. In sommige gevallen kan de JRE (Java Runtime Environment) niet communiceren met de Minecraft-server vanwege een vals positief resultaat.
Als dit scenario van toepassing is, zou uw eerste poging om te bepalen of uw externe AV het probleem veroorzaakt, moeten zijn om de realtime bescherming uit te schakelen voordat Minecraft wordt gestart. Hoewel de procedure hiervoor anders zal zijn, kunt u in de meeste gevallen de realtime bescherming rechtstreeks uitschakelen via het pictogram in de taakbalk.
Zodra u dit hebt gedaan, herhaalt u de actie in Minecraft die eerder het probleem veroorzaakte. Als het probleem niet meer optreedt terwijl uw suite van derden is uitgeschakeld, kunt u het probleem oplossen door JRE en het belangrijkste Minecraft-uitvoerbare bestand op de witte lijst te zetten.
Opmerking: De stappen voor het op de witte lijst zetten van een item in een AV van derden zijn afhankelijk van het beveiligingsproduct dat u gebruikt. Zoek online naar specifieke stappen.
U kunt echter ook de drastische aanpak volgen en de overbezorgde suite helemaal verwijderen. Hier is een korte handleiding om dit te doen en ervoor te zorgen dat u geen overgebleven bestanden achterlaat die hetzelfde gedrag kunnen veroorzaken:
- druk op Windows-toets + R om een Rennen dialoog venster. Typ vervolgens ‘Appwiz.cpl’ en druk op Enter om het Programma's en bestanden menu.
- Vervolgens, als je eenmaal binnen bentMenu Programma's en bestanden,scrol helemaal naar beneden door de lijst met geïnstalleerde applicaties en zoek het beveiligingshulpprogramma dat u wilt verwijderen.
- Als u het kunt vinden, klikt u er met de rechtermuisknop op en kiest u Verwijderen vanuit het nieuw verschenen contextmenu.
- Zodra u zich in het verwijderingsscherm bevindt, volgt u de instructies op het scherm om het verwijderen van de opdringerige beveiligingssuite te voltooien.
Opmerking: Als u extra grondig wilt zijn en ervoor wilt zorgen dat u geen overgebleven bestanden achterlaat van de recentelijk verwijderde AV, voer het gespecialiseerde verwijderprogramma uit dat specifiek is voor het hulpprogramma dat u zojuist heeft verwijderd. - Open Minecraft en probeer opnieuw verbinding te maken om te zien of de fout nu is opgelost.
Als dezelfde foutcode nog steeds optreedt, gaat u naar de volgende mogelijke oplossing hieronder.
Methode 4: het poortnummer van de server afstemmen
Het blijkt dat een andere veelvoorkomende oorzaak de io.netty.channelfout is een instantie waarbij het poortnummer van uw client niet overeenkomt met het poortnummer van de server.
Als dit scenario van toepassing is, zou u het probleem moeten kunnen oplossen door het opstartscript te openen en de echte poort van de Minecraft serveren gebruik vervolgens de Directe verbinding optie om verbinding te maken via de juiste poort. Veel getroffen gebruikers hebben bevestigd dat deze bewerking het enige was waarmee ze het probleem konden oplossen.
Volg de onderstaande instructies om ervoor te zorgen dat het poortnummer van de server overeenkomt met de poort waarmee u verbinding maakt:
- Nadat je het io.netty.channelfout, open het opstartscript en zoek naar de volgende regel: Minecraft-server starten op * XXXX * -Noteer vervolgens de serverpoort (XXXX).
- Zodra u met succes de juiste poort heeft verkregen, keert u terug naar de Minecraft-client en klikt u op Directe verbinding en wijzig de poort (nummer na localhost :)om de juiste poort weer te geven die u zojuist in stap 1 heeft verkregen.
- Kijk of de verbinding met succes tot stand is gebracht zonder dat hetzelfde verschijnt io.netty.channelfout.
Als hetzelfde probleem zich nog steeds voordoet, gaat u naar de volgende mogelijke oplossing hieronder.
Methode 5: Overschakelen naar de DNS van Google
Als geen van de bovenstaande mogelijke oplossingen voor u heeft gewerkt, is het ook mogelijk dat u dit probleem ondervindt vanwege een inconsistente standaardinstelling domeinnaam systeem. Dit probleem treedt meestal op bij ISP's van niveau 2.
Gelukkig hebben veel getroffen gebruikers bevestigd dat het probleem volledig was opgelost nadat ze de overstap naar de DNS van Google hadden gemaakt. Deze oplossing lost uiteindelijk de meeste problemen op die worden mogelijk gemaakt door een inconsistente DNS.
Als je nog steeds de standaard DNS ziet, volg dan de onderstaande instructies om over te schakelen naar de Google DNS en kijk of dit de io.netty.channel-fout oplost:
- Open een Rennen dialoogvenster door op te drukken Windows-toets + R. Typ vervolgens ‘Ncpa.cpl’ en druk op Enter om het Netwerk connecties menu.
- Binnen in deNetwerkverbindingmenu, ga je gang en klik met de rechtermuisknop op het netwerk waarmee je momenteel bent verbonden en kies Eigendommen vanuit het contextmenu.
Opmerking: Als u via een kabel bent verbonden, klikt u met de rechtermuisknop op Ethernet (LAN-verbinding). Als u momenteel een draadloze verbinding gebruikt, klikt u met de rechtermuisknop op Wi-Fi (draadloze netwerkverbinding). - Van de Eigendommen scherm, klik op het Netwerken tab uit het horizontale menu bovenaan.
- Ga vervolgens naar hetDeze verbinding maakt gebruik van het volgende itemmodule, selecteerInternet Protocol versie 4 (TCP / IPv4)en klik op het Eigendommen knop hieronder.
- Klik vervolgens op Algemeenen selecteer de schakelaar die is gekoppeld aanGebruik het volgende DNS-serveradresen vervangen Voorkeur DNS-server en Alternatieve DNS-server met de volgende adressen:
8.8.8.8 8.8.4.4
- Als het u eenmaal is gelukt om de twee waarden dienovereenkomstig aan te passen, volgt u stap 3 en 4 nogmaals om over te schakelen naar Google DNS voor IPv6:
2001:4860:4860::8888 2001:4860:4860::8844
- Sla de wijzigingen op die u zojuist heeft geïmplementeerd, start uw pc opnieuw op en start Minecraft zodra de volgende keer opstarten is voltooid om te zien of het probleem nu is opgelost.