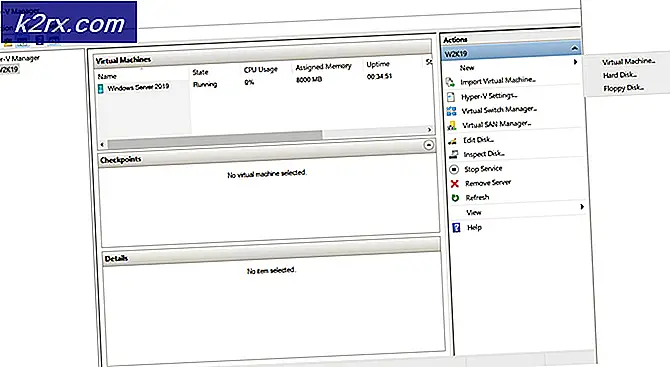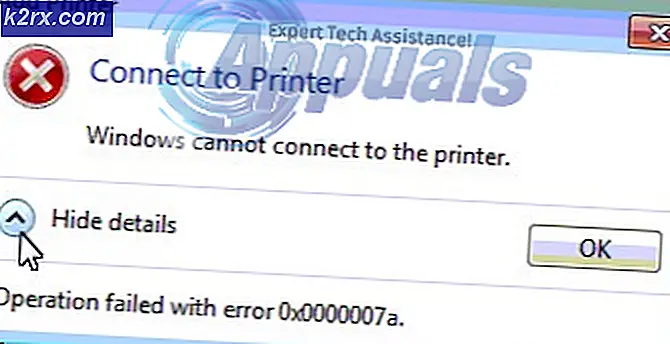Oplossing: PS4 Black Screen
Een fenomeen dat elke console-gamer irriteert, is waar het uitvoerapparaat, dwz een tv of monitor, de console niet detecteert en een zwart scherm weergeeft in plaats van de uitvoer van de console te tonen. Deze situatie is niet alleen beperkt tot PS4; het gebeurt met alle console-apparaten overal.
Net als bij elke andere console zijn er enkele specifieke kenmerken die alleen in PS4's worden gevonden en die ervoor zorgen dat de laatste voorwaarde bestaat. Het zwarte scherm gebeurt meestal vanuit het niets en de oorzaken variëren aanzienlijk. Mensen kunnen deze situatie ervaren wanneer ze proberen hun PS4 in te schakelen of ze kunnen dit probleem met hun monitor ondervinden wanneer de console prima werkt met een tv.
We hebben een aantal verschillende oplossingen en oplossingen voor u op een rij gezet om te proberen. Begin met de eerste en werk naar beneden.
Oplossing 1: Power Fietsen met je PS4
Power Cycling is een term die bekend is bij mensen die computers gebruiken. Krachtfietsen is de handeling waarbij u uw apparaat volledig uitschakelt en alle binnenin opgebouwde energie leegmaakt. Dit zorgt ervoor dat alle ingestelde configuraties worden uitgeroeid en u kunt vers beginnen wanneer de PS4 opnieuw wordt ingeschakeld. Het is ook bekend om bugs of discrepanties in de instellingen (indien aanwezig) te verwijderen.
- Schakel uw PS4- apparaat uit via de voorkant van de console en zet hem in de slaapstand.
- Zodra alle lichten van de console zijn verdwenen, koppelt u de voedingskabel los van het stopcontact.
- Druk nu gedurende 30 seconden op de aan / uit-knop van de PS4 om te controleren of alle stroom is uitgeput.
- Wacht nu 2-3 minuten. Sluit alles later nog eens aan en probeer de PS4 te gebruiken. Controleer of het probleem is opgelost.
Oplossing 2: HDCP uitschakelen
HDCP staat voor High-Bandwidth Digital Content Protection. Het is een beveiligingsschema om de mogelijkheid te elimineren om digitale gegevens tussentijds te onderscheppen tussen de bron en het display. Het biedt een veiligheidsmechanisme en biedt bescherming voor de gegevens die van de console naar de bronuitvoer stromen. Het is vooral handig op openbare plaatsen waar je verbinding gevoelig is voor aanvallen.
Er is een bug bekend waarbij vanwege HDCP ingeschakeld de PS4 de uitvoer niet op het display weergeeft. Nu is hier een draai; de console werkt op uw tv maar niet op de monitor. Volg onderstaande stappen:
- Sluit de PS4 aan op een tv waar je zonder problemen toegang hebt tot de console.
- Navigeer naar het volgende:
Instellingen> Systeem> HDCP inschakelen.
Schakel de laatste optie uit door er één keer op te drukken.
- Schakel de PS4 nu in en probeer hem opnieuw op de monitor aan te sluiten. Controleer of het probleem is opgelost.
Oplossing 3: HDMI-poort / kabel controleren
Een ander ding dat u moet controleren, is of de HDMI-poort correct werkt. PS4 is meestal verbonden met een HDMI-poort. Er zijn verschillende waarnemingen geweest dat de HDMI-poort in de PS4 fragiel is en vrij gemakkelijk kan worden verbroken. Er zijn veel situaties waarin u de stem misschien kunt horen in plaats van een foto op het scherm te zien.
PRO TIP: Als het probleem zich voordoet met uw computer of een laptop / notebook, kunt u proberen de Reimage Plus-software te gebruiken die de opslagplaatsen kan scannen en corrupte en ontbrekende bestanden kan vervangen. Dit werkt in de meeste gevallen, waar het probleem is ontstaan door een systeembeschadiging. U kunt Reimage Plus downloaden door hier te klikkenAls je PS4 perfect werkte en na een incident of last van manipulatie, wordt er een zwart scherm op de monitor / tv weergegeven. Dit betekent waarschijnlijk dat de HDMI-poort kapot is. De HDMI-kabel wordt ook beschadigd of vastgelopen in de poort.
Probeer een nieuwe HDMI-kabel in de poort te plaatsen en kijk of het probleem verdwijnt. Als u vermoedt dat de poort beschadigd is, moet u de poort laten controleren door een technicus.
Oplossing 4: de resolutie wijzigen in de veilige modus
Veilige modus is aanwezig in bijna elke console of computer om de gebruiker in staat te stellen geavanceerde diagnostische functies uit te voeren en te helpen bij het upgraden van firmware, het resetten van databases enz. Aangezien u Play Station niet in de normale modus kunt gebruiken omdat een zwart scherm wordt weergegeven, kunt u proberen de PS4 in de veilige modus en zodra we binnen zijn, kunnen we de resolutie wijzigen.
- Druk op de aan / uit -knop op het voorpaneel van de PS4 om deze uit te schakelen. De indicator knippert een paar keer.
- Nadat je je PS4 hebt uitgeschakeld, houd je de aan / uit-knop ingedrukt en houd je deze ingedrukt totdat je twee pieptonen hoort . De eerste pieptoon is normaal gesproken te horen als u deze aanvankelijk indrukt en de tweede pieptoon als u erop blijft drukken (gedurende ongeveer 7 seconden).
- Verbind nu de PS4-controller met een USB-kabel en druk op de Play Station-knop die op de controller aanwezig is. U bevindt zich nu in de veilige modus.
- Selecteer de tweede optie Wijzigingsresolutie aanwezig in Veilige modus.
De PS4 wordt opnieuw opgestart en je kunt een resolutie selecteren die daadwerkelijk wordt ondersteund.
Oplossing 5: kabels manipuleren
Een andere oplossing die voor veel mensen werkte, was het manipuleren van de HDMI-kabels die op de console en de tv waren aangesloten. Het kan geen zin hebben, maar als u dit doet, wordt uw console / tv gedwongen om het signaal te herkennen en weer te geven in plaats van het zwarte scherm.
- Schakel uw PS4 in en koppel de HDMI-kabel los van de tv.
- Schakel nu de tv volledig uit . Haal het netsnoer uit het stopcontact en houd de aan / uit-knop op de tv een paar seconden ingedrukt, zodat alle aanwezige extra energie kan worden geleegd.
- Wacht nu een minuut of twee voordat u de voedingskabel van de tv plaatst, maar niet inschakelt . Verbind de HDMI ook met de TV.
- Schakel nu de tv in en maak verbinding met het juiste kanaal voor weergave (HDMI-modus).
Na alle stappen moet het signaal worden herkend en het zwarte scherm niet meer.
Oplossing 6: de PS4 opnieuw opstarten
Het laatste dat u kunt proberen, is het opnieuw opstarten van de PS4 vanuit de Veilige modus. Als je de PS4 herstart, worden mogelijk enkele gegevens gewist, dus zorg ervoor dat er een back-up van wordt gemaakt in de cloud voordat je verder gaat. Deze oplossing zou moeten werken als al het bovenstaande niet werkte in uw geval. Voordat we opnieuw opstarten, zullen we proberen de HDMI in veilige modus te wijzigen en kijken of dit werkt. Als dit niet het geval is, gaan we verder met de reset.
- Druk op de aan / uit -knop op het voorpaneel van de PS4 om deze uit te schakelen. De indicator knippert een paar keer.
- Nadat je je PS4 hebt uitgeschakeld, houd je de aan / uit-knop ingedrukt en houd je deze ingedrukt totdat je twee pieptonen hoort . De eerste pieptoon is normaal gesproken te horen als u deze aanvankelijk indrukt en de tweede pieptoon als u erop blijft drukken (gedurende ongeveer 7 seconden).
- Verbind nu de PS4-controller met een USB-kabel en druk op de Play Station-knop die op de controller aanwezig is. Probeer nu eens in de veilige modus de HDMI-kabel te schakelen met een andere HDMI-kabel.
- Als dit niet werkt, selecteert u de eerste optie Start de PS4 opnieuw . Na de herstart moet de monitor / tv het signaal detecteren.
PRO TIP: Als het probleem zich voordoet met uw computer of een laptop / notebook, kunt u proberen de Reimage Plus-software te gebruiken die de opslagplaatsen kan scannen en corrupte en ontbrekende bestanden kan vervangen. Dit werkt in de meeste gevallen, waar het probleem is ontstaan door een systeembeschadiging. U kunt Reimage Plus downloaden door hier te klikken