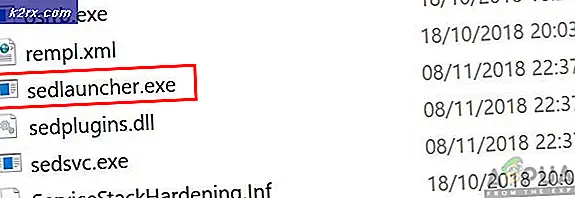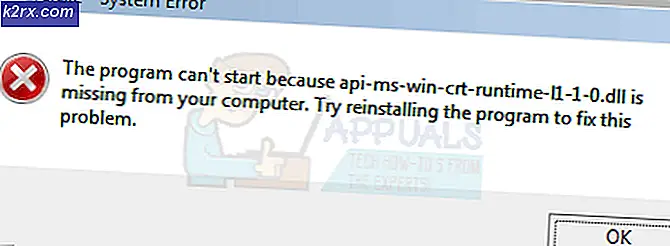Hoe de schermresolutie op Windows 10 te veranderen
Comfortabel zijn met de schermresolutie van uw computer is uiterst belangrijk, omdat de schermresolutie van een computer bepaalt hoe groot de dingen op het scherm zijn voor de gebruiker, hoe duidelijk de beelden zijn en hoe de inhoud op het scherm wordt weergegeven. Over het algemeen geldt dat hoe hoger de resolutie, hoe scherper en duidelijker de inhoud op uw scherm zal zijn. U vertrouwd zijn met de schermresolutie van uw computer is van het grootste belang, omdat de resolutie in feite bepaalt wat u op uw computerscherm ziet en hoe u het ziet. Hoewel Windows zijn eigen standaardwaarden heeft voor schermschalen waarmee het een aanbevolen schermresolutie voor uw computerscherm instelt, hebt u uiteindelijk de mogelijkheid om elke gewenste schermresolutie te hebben.
Dit geldt ook voor Windows 10, de nieuwste en beste iteratie in de lange rij Windows-besturingssystemen voor computers. Het wijzigen van de schermresolutie op Windows 10 is niet alleen mogelijk, maar is ook vrij eenvoudig. Het wijzigen van de schermresolutie op Windows 10 is ook vergelijkbaar met het wijzigen van de schermresolutie in oudere versies van het Windows-besturingssysteem, dus gebruikers die een upgrade van oudere versies hebben uitgevoerd, zouden zich geen problemen hoeven te stellen met de aanpassing aan de nieuwe methode. Hier ziet u hoe u de schermresolutie op een Windows 10-computer kunt wijzigen:
PRO TIP: Als het probleem zich voordoet met uw computer of een laptop / notebook, kunt u proberen de Reimage Plus-software te gebruiken die de opslagplaatsen kan scannen en corrupte en ontbrekende bestanden kan vervangen. Dit werkt in de meeste gevallen, waar het probleem is ontstaan door een systeembeschadiging. U kunt Reimage Plus downloaden door hier te klikken- Navigeer naar uw bureaublad .
- Klik met de rechtermuisknop op een lege ruimte op uw bureaublad .
- Klik in het resulterende contextmenu op Weergave-instellingen . Als u dit doet, gaat u naar de beeldscherminstellingen van uw computer via Instellingen > Systeem .
- Als u de resolutie van uw computer wilt wijzigen, scrolt u in het rechterdeelvenster van het venster omlaag en klikt u op Geavanceerde weergave-instellingen .
- Open het dropdown-menu dat zich direct onder Resolution bevindt en klik op de gewenste schermresolutie om het te selecteren.
Opmerking: De schermresolutie die Windows aanbeveelt voor uw specifieke combinatie van computer en monitor heeft (Aanbevolen) ernaast geschreven. De aanbevolen schermresolutie voor een Windows 10-computer verschilt van de ene computer naar de volgende en het is helemaal niet nodig dat u de aanbevolen schermresolutie van Windows op uw computer gebruikt. U kunt de resolutie lager instellen dan de aanbevolen waarde als uw computerscherm dit ondersteunt, en u kunt ook de resolutie hoger instellen dan de aanbevolen waarde als u inhoud op uw scherm groter wilt laten lijken (hoewel dit ook resulteert in de inhoud lijkt minder helder en scherp). - Klik op Toepassen . De door u gemaakte wijziging van de schermresolutie wordt op uw computer toegepast.
- Als u een melding voor de optimale resolutie ziet maar zeker weet dat uw schermresolutie moet worden gewijzigd in de waarde die u hebt geselecteerd, negeert u de melding.
- Klik op Wijzigingen behouden wanneer Windows u vraagt of u de weergegeven wijzigingen wilt behouden. Je hebt echter slechts 15 seconden om op Wijzigingen behouden te klikken, want na 15 seconden zal Windows de schermresolutie die je hebt gemaakt terugdraaien en moet je de resolutie helemaal opnieuw wijzigen.
- Wanneer u klaar bent, hoeft u alleen maar het venster Instellingen te sluiten en te koesteren in de glorie van de nieuwe schermresolutie die u hebt gekozen en hebt ingesteld voor uw computer.
PRO TIP: Als het probleem zich voordoet met uw computer of een laptop / notebook, kunt u proberen de Reimage Plus-software te gebruiken die de opslagplaatsen kan scannen en corrupte en ontbrekende bestanden kan vervangen. Dit werkt in de meeste gevallen, waar het probleem is ontstaan door een systeembeschadiging. U kunt Reimage Plus downloaden door hier te klikken