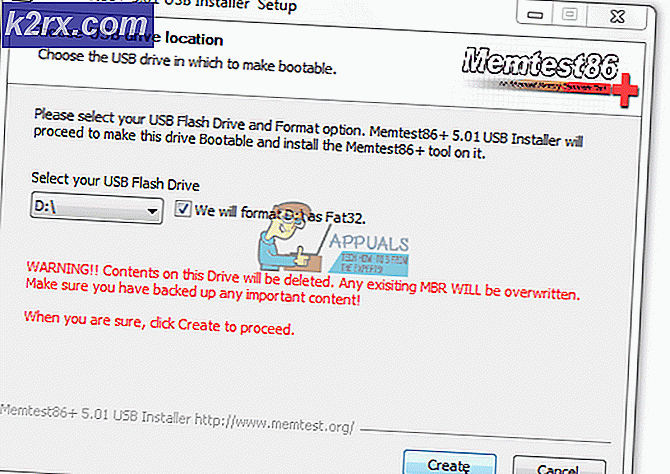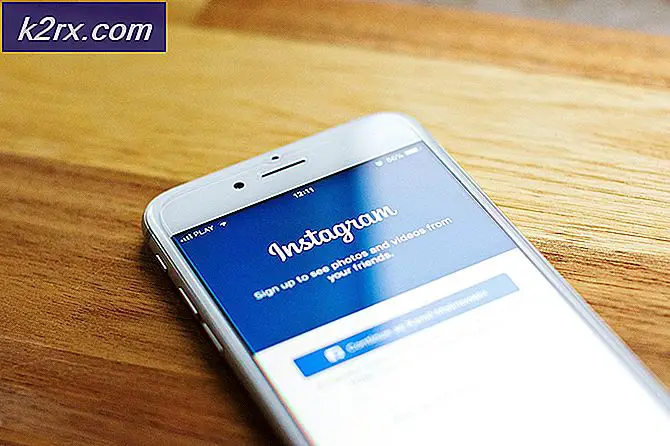SOLVED: Kon geen verbinding maken met netwerkfout in Windows 10
Een bekend probleem geassocieerd met Windows 10 is een foutmelding met de melding Kon geen verbinding maken met het netwerk dat verschijnt wanneer een getroffen gebruiker probeert zijn computer te verbinden met een draadloos netwerk. Dit probleem doet zich vooral voor op Windows 10-computers met draadloze Intel-kaarten, maar kan ook worden aangetroffen op computers die dat niet doen. Dit probleem verhindert dat de gebruiker in principe verbinding maakt met alle wifi-netwerken en dat is zeker een groot probleem. Gelukkig is er een oplossing en een aantal oplossingen die dit probleem hebben kunnen oplossen voor bijna alle Windows 10-gebruikers die er in het verleden door zijn getroffen, en hier zijn ze:
De oplossing: verander uw WiFi-wachtwoord in een volledig numeriek wachtwoord
Veel van de mensen die in het verleden last hebben gehad van dit probleem, hebben gemeld dat ze succesvol zijn in het verbinden met netwerken met numerieke WiFi-wachtwoorden. Hoewel dit allesbehalve een permanente oplossing is en niet ideaal is, kunt u de instellingen van uw WiFi-router (instructies vindt u op het bijbehorende papierwerk) invoeren en uw WiFi-wachtwoord wijzigen in een wachtwoord dat alleen cijfers bevat. Een groot nadeel van deze oplossing is echter dat u alleen verbinding kunt maken met wifi-netwerken waarvan u de eigenaar bent en dat deze oplossing niet kan worden toegepast op netwerken die niet zijn beveiligd en waarvoor geen WiFi-wachtwoorden zijn geconfigureerd.
Oplossing 1: download en gebruik een stuurprogramma dat immuun is voor dit probleem
Download een stuurprogramma voor draadloze Intel-kaarten waarvan bekend is dat ze immuun zijn voor dit probleem door hier te klikken.
Druk op de Windows-logotoets + X om het WinX-menu te openen. U kunt ook met de rechtermuisknop op de knop Menu Start klikken om hetzelfde resultaat te bereiken.
Klik op Apparaatbeheer om het te starten.
Vouw de netwerkadapters uit
Klik met de rechtermuisknop op uw Intel-netwerkkaart en klik op Stuurprogrammasoftware updaten
Selecteer Op mijn computer zoeken naar stuurprogramma's .
Klik op Bladeren, navigeer naar de map waar u het stuurprogramma hebt gedownload in stap 1, selecteer het stuurprogramma door erop te klikken en klik op OK .
Klik op Volgende en doorloop met de installatie van het stuurprogramma.
Start de computer opnieuw op en probeer verbinding te maken met een netwerk om te kijken of het probleem is verholpen nadat het is opgestart.
PRO TIP: Als het probleem zich voordoet met uw computer of een laptop / notebook, kunt u proberen de Reimage Plus-software te gebruiken die de opslagplaatsen kan scannen en corrupte en ontbrekende bestanden kan vervangen. Dit werkt in de meeste gevallen, waar het probleem is ontstaan door een systeembeschadiging. U kunt Reimage Plus downloaden door hier te klikkenOplossing 2: maak de installatie van het stuurprogramma van de draadloze kaart ongedaan en installeer het opnieuw
Een groot aantal Windows 10-gebruikers die in het verleden het slachtoffer zijn geworden van dit probleem, hebben veel succes gehad door het verwijderen van het stuurprogramma en het opnieuw installeren van het stuurprogramma van hun draadloze kaart. Om dit te doen, moet u:
Druk op de Windows-logotoets + X om het WinX-menu te openen. U kunt ook met de rechtermuisknop op de knop Menu Start klikken om hetzelfde resultaat te bereiken.
Klik op Apparaatbeheer om het te starten.
Vouw de netwerkadapters uit
Klik met de rechtermuisknop op uw draadloze kaart en klik op Eigenschappen .
Navigeer naar het stuurprogramma
Klik op Verwijderen .
Controleer in de vervolgpop-up of de optie De stuurprogramma-driver voor dit apparaat verwijderen is ingeschakeld en klik vervolgens op OK om het stuurprogramma te verwijderen.
Start de computer opnieuw op en zodra deze is opgestart, wordt het stuurprogramma van uw draadloze kaart opnieuw geïnstalleerd.
U moet er waarschijnlijk zeker van zijn dat het stuurprogramma voor de draadloze kaart dat opnieuw op uw computer is geïnstalleerd, up-to-date is. Herhaal hiervoor de stappen 1-5 van boven en dan:
Klik op Stuurprogramma bijwerken
Klik op Automatisch zoeken naar bijgewerkte stuurprogramma's om uw computer in staat te stellen op het internet naar een nieuwere versie van het stuurprogramma te zoeken.
Als uw computer een nieuwere versie van het stuurprogramma vindt, installeer het dan. Als uw computer tot de conclusie komt dat de stuurprogramma's voor uw draadloze kaart up-to-date zijn, laat het dan maar.
Pro Tip: Het maakt niet uit of u Solution 1 of Solution 2 gebruikt om uw probleem op te lossen, het is het beste om uw computer uit te schakelen om uw draadloze kaart uit te zetten om de beste kansen te hebben om van dit probleem af te komen, vooral als u ' ondervind dit probleem op een draadloze Intel-kaart. Om dit te doen, moet u:
Druk op de Windows-logotoets + X om het WinX-menu te openen. U kunt ook met de rechtermuisknop op de knop Menu Start klikken om hetzelfde resultaat te bereiken.
Klik op Apparaatbeheer om het te starten.
Vouw de netwerkadapters uit
Klik met de rechtermuisknop op uw draadloze kaart en klik op Eigenschappen .
Navigeer naar het energiebeheer
Schakel de optie Deze computer toestaan om dit apparaat uit te schakelen uit om energie te besparen door het selectievakje uit te schakelen.
Klik op OK .
PRO TIP: Als het probleem zich voordoet met uw computer of een laptop / notebook, kunt u proberen de Reimage Plus-software te gebruiken die de opslagplaatsen kan scannen en corrupte en ontbrekende bestanden kan vervangen. Dit werkt in de meeste gevallen, waar het probleem is ontstaan door een systeembeschadiging. U kunt Reimage Plus downloaden door hier te klikken