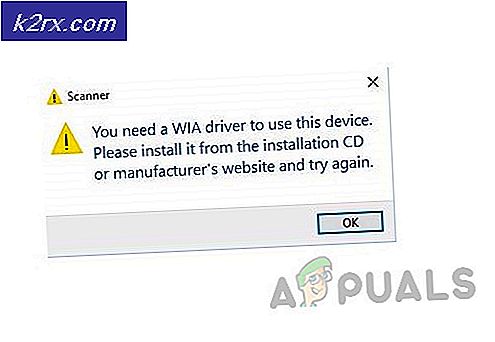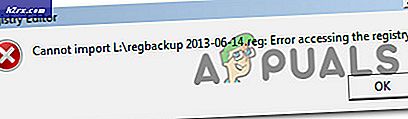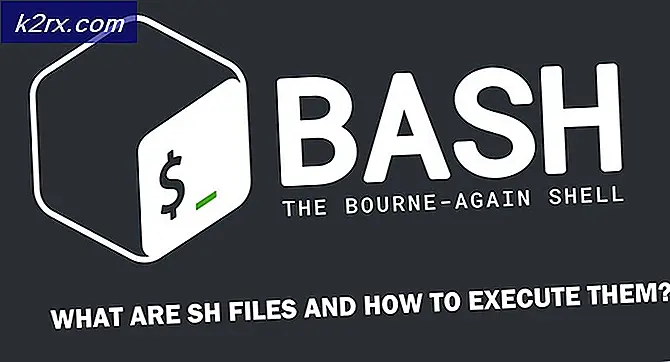Hoe Windows 10 Quiet Hours (Focus Assist) Automatische regels te veranderen
Sommige gebruikers hebben gemeld dat ze de automatische regels voor de functie Aantal uren in Windows 10 niet kunnen aanpassen. Dit is begrijpelijk gezien het feit dat de procedure en zelfs de naam zijn gewijzigd met de nieuwste Windows 10-builds.
Wat is Quiet Hours (Focus Assist)?
Quiet assist is een Windows-functie die het tonen van alle meldingen tijdens een vooraf bepaalde periode uitschakelt. Quiet Hours was de introductie van Windows 8.1. Deze functie is bedoeld om die gebruikers te helpen die gefocust moeten blijven op wat ze doen, zonder onderbroken te worden door meldingen.
Als u eerder Windows 8 hebt gebruikt, weet u misschien dat u eerder Quiet Hours had kunnen configureren om op gezette tijden in en uit te schakelen. Maar om een of andere reden besloot Microsoft om dat aanpassingsmenu voor Windows 10 te verwijderen en alleen een aan / uit-schakelaar te laten staan. Standaard heeft Windows 10 eerder Stille uren ingesteld van 12: 00 AM tot 6: 00 AM, zonder optie om deze vanuit de gebruikersinterface te wijzigen.
Vanaf de Windows 10 build 17083 is de Quiet Hours- functie hernoemd naar Focus Assist . Zelfs als deze wijziging sommige gebruikers in verwarring bracht, bracht de update ook enkele toevoegingen aan de klassieke Quiet Hours-functionaliteit:
- Als je al hebt geüpdatet naar Windows 10 build 17074 of hoger, zal Focus Assist zichzelf automatisch inschakelen wanneer je je scherm dupliceert. Dit is een welkome aanvulling omdat het onderbrekingen tijdens presentaties en andere soortgelijke activiteiten zal voorkomen.
- Focus Assist wordt ook automatisch ingeschakeld wanneer u een game speelt of een toepassing uitvoert die DirectX gebruikt.
- U kunt nu een prioriteitenlijst aanpassen waarmee belangrijke toepassingen en mensen de Focus Assist-muur kunnen penetreren, zelfs wanneer deze is ingeschakeld.
- Met de nieuwe Cortana-integratie- en geolocatieservices die zijn geïmplementeerd, kunt u Focus Assist configureren om automatisch in te schakelen op specifieke locaties .
- Als je al hebt bijgewerkt naar Windows 10 build 17661, zal Focus Assist zichzelf automatisch inschakelen wanneer je een game op volledig scherm speelt.
- U kunt een samenvatting bekijken van de dingen die u hebt gemist terwijl u Focus Assist gebruikte.
Als u een technisch persoon bent, hoeft u natuurlijk niet te vertrouwen op het standaardgedrag. Focus Assist (Quiet Hours) stelt u in staat uw eigen planning in te stellen. U kunt de activiteiten selecteren waar u niet gestoord wilt worden, handmatige uren instellen, een prioriteitenlijst configureren en zelfs de service configureren om zichzelf alleen in te schakelen als u thuis bent.
Om het je gemakkelijker te maken, hebben we twee stapsgewijze handleidingen geconfigureerd voor het wijzigen van de automatische regels van Focus Assist (Quiet Hours). Als u Windows 10 build 17083 of hoger al hebt, volgt u methode 1 . Als u nog steeds een oudere Windows 10-build gebruikt (ouder dan build 17083) waarin deze functie nog steeds Quiet Hours wordt genoemd, volgt u methode 2 om de stille uren te wijzigen door het register te bewerken.
Methode 1: De automatische focusregels van de Focus Assist wijzigen in Windows 10
De volgende stappen zijn geschreven in een poging u een basisoverzicht te geven over hoe u de automatische regels van de Focus Assist-functie in Windows 10 kunt wijzigen. Houd er echter rekening mee dat de volgende stappen alleen van toepassing zijn als u al in Windows 10-build bent 17083 of hoger.
Opmerking: als je build ouder is dan Windows 10 build 17083, ga je meteen naar methode 2 .
Hier volgt een korte handleiding over het wijzigen van de standaardconfiguratie van Focus Assist op Windows 10:
- Klik op het Start- pictogram (linksonder) en klik vervolgens op het pictogram Instellingen (tandwieltje).
- Klik in het Windows-instellingenmenu op Systeem en gebruik vervolgens het linkerdeelvenster om het Focus Assist- menu te openen.
Opmerking: u kunt het venster van het Focus Assist-venster ook rechtstreeks via een Run- box openen. Open hiervoor een nieuw venster Uitvoeren ( Windows-toets + R ), typ ms-settings: quiethours en druk op Enter . - Onder Automatische regels kunt u nu de regels uit de lijst vrijelijk in- of uitschakelen.
- U kunt aangepaste uren instellen wanneer u wilt dat Focus Assist automatisch wordt ingeschakeld door te klikken op tijdens deze tijden. In het scherm Tijdens deze uren kunt u de starttijd en de eindtijd samen met de herhalingsfrequentie en het focusniveau instellen . Nadat u alles volgens uw voorkeur hebt geconfigureerd, zorgt u ervoor dat de schakelaar bovenaan is ingeschakeld en drukt u vervolgens op de pijl-terug om terug te keren naar het vorige scherm.
- Als je wilt voorkomen dat je wordt gestoord tijdens het spelen van een game of een presentatie, zorg er dan voor dat de schakelaars die horen bij Wanneer ik mijn display dupliceer en bij het spelen van een game zijn ingeschakeld. Houd er rekening mee dat op beide opties kan worden geklikt en geconfigureerd op basis van het focusniveau .
- U kunt ook Focus Assist configureren om zichzelf automatisch in te schakelen wanneer u thuis bent door de schakelaar Wanneer ik thuis ben aan te zetten . Maar houd er rekening mee dat de optie grijs wordt weergegeven als Cortana uw adres niet weet. Om deze optie in te schakelen, klikt u op Cortana-toestemmingen geven, kiest u Instellingen en zorgt u ervoor dat Locatie is ingeschakeld.
Opmerking : houd er rekening mee dat deze optie mogelijk niet beschikbaar is, afhankelijk van uw locatie. - Ten slotte kunt u het vakje inschakelen dat is gekoppeld aan Een melding weergeven in het actiecentrum wanneer de focushulp automatisch wordt ingeschakeld. Dit geeft u een overzicht van de dingen die u hebt gemist elke keer dat u de Focus Assist verlaat.
- Zodra de configuratie overeenstemt met uw voorkeur, kunt u het menu Instellingen sluiten.
Methode 2: Stille uren wijzigen via Register-editor
Als u niet wilt updaten naar Windows 10 build 17083 of hoger, hebt u geen UI-enabled manier om de standaard stille uren aan te passen. Er is echter een oplossing die u in staat stelt om aangepaste uren in te stellen voor wanneer de Quiet Hours-functie moet worden ingeschakeld.
PRO TIP: Als het probleem zich voordoet met uw computer of een laptop / notebook, kunt u proberen de Reimage Plus-software te gebruiken die de opslagplaatsen kan scannen en corrupte en ontbrekende bestanden kan vervangen. Dit werkt in de meeste gevallen, waar het probleem is ontstaan door een systeembeschadiging. U kunt Reimage Plus downloaden door hier te klikkenOpmerking: deze handleiding is niet van toepassing als uw Windows 10-build ouder is dan 17083.
Deze handleiding omvat het bewerken van het register, maar u loopt geen risico om uw pc te beschadigen als u de instructies nauwgezet volgt. Maar om zeker te zijn, laten we u zien hoe u een back-up van uw register maakt voor het geval er iets vreselijk mis gaat.
Hier is een korte handleiding over het wijzigen van de standaard rustige uren met behulp van de Register-editor:
- Druk op Windows-toets + R om een nieuw vak Uitvoeren te openen. Typ vervolgens regedit, druk op Enter en klik vervolgens op Ja bij de UAC (User Account Control) om de Register-editor te openen.
- Ga in de Register-editor naar het lint bovenaan en kies Bestand> Exporteren . Kies vervolgens een locatie en een naam voor het bestand en klik op OK om een back-up voor uw registerbestanden te maken.
Opmerking: in het geval er iets misgaat, kunt u terugkeren naar de Register-editor, naar Bestand> Importeren gaan en het back-upbestand kiezen om uw register terug te brengen naar een gezonde staat. - Zodra de back-up op zijn plaats is, gebruikt u het linkerpaneel van de Register-editor om naar de volgende registersleutel te gaan:
HKEY_CURRENT_USER \ SOFTWARE \ Policies \ Microsoft \ Windows \ CurrentVersion
- Klik vervolgens met de rechtermuisknop op de CurrentVersion-toets en kies Nieuw> Sleutel om een nieuwe sleutel te maken en noem deze QuietHours .
- Vervolgens gaan we twee afzonderlijke waarden maken binnen de QuietHours-toets. Hiertoe klikt u met de rechtermuisknop op de QuietHours-toets en kiest u Nieuw> DWord (32-bit) Value en geeft u de nieuwe waarde EntryTime op . Maak vervolgens de tweede DWORD-waarde met behulp van dezelfde procedure en noem deze ExitTime .
- Onthoud dat EntryTime het tijdstip is waarop de Quiet Hours beginnen en ExitTime-waarde de waarde is die de eindperiode in stand houdt. Open vervolgens een waarde door erop te dubbelklikken en stel de optie Base in op Decimal . Typ nu in het vak Waardegegevens het aantal minuten na middernacht dat u de gebeurtenis wilt activeren. Als u bijvoorbeeld de EntryTime wilt instellen op 03:00 AM, stelt u de waarde in op 180 en drukt u op OK.
- Herhaal dezelfde procedure met de tweede waarde totdat zowel EntryTime als ExitTime correct zijn geconfigureerd.
- Nadat beide waarden zijn geconfigureerd, kunt u de Register-editor sluiten. Het is niet nodig om uw pc opnieuw op te starten, aangezien de wijzigingen plaatsvinden zodra u ze opslaat.
PRO TIP: Als het probleem zich voordoet met uw computer of een laptop / notebook, kunt u proberen de Reimage Plus-software te gebruiken die de opslagplaatsen kan scannen en corrupte en ontbrekende bestanden kan vervangen. Dit werkt in de meeste gevallen, waar het probleem is ontstaan door een systeembeschadiging. U kunt Reimage Plus downloaden door hier te klikken