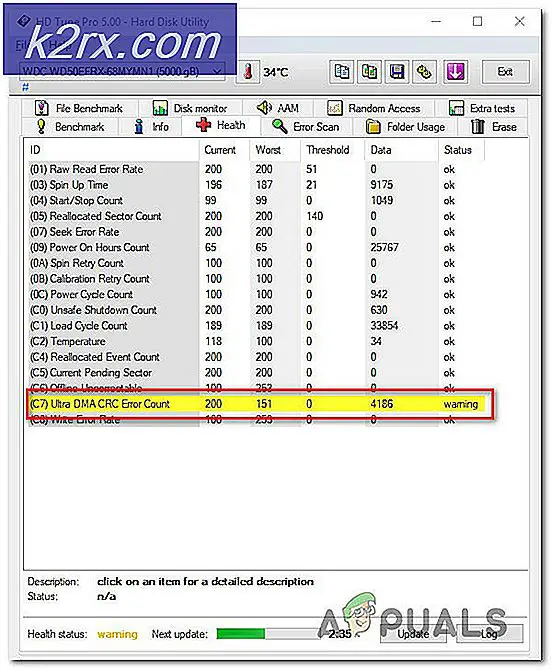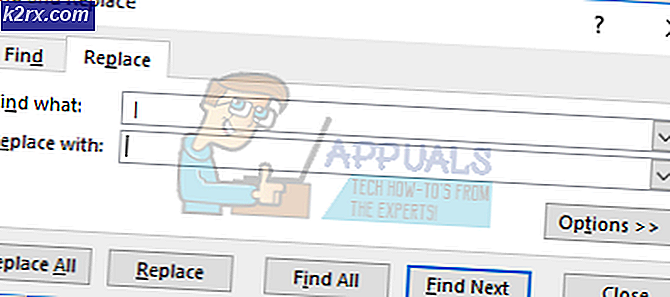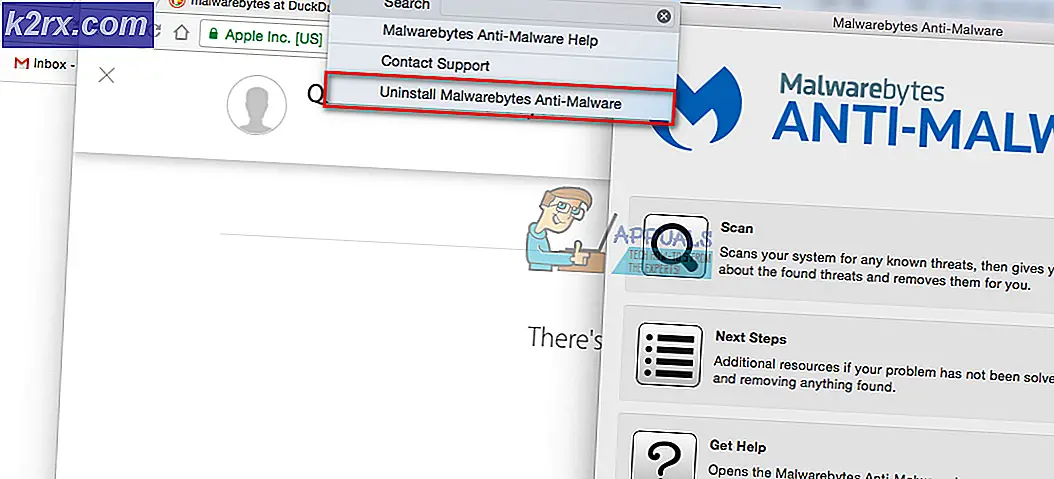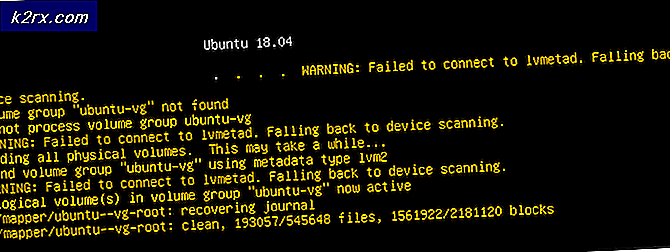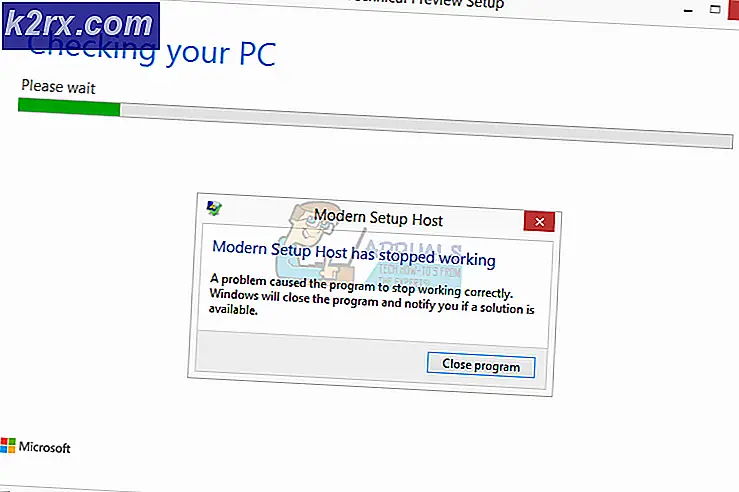Oplossing: Windows Update wordt steeds uitgeschakeld
Windows Updates zijn een uitstekende manier om uw systeem up-to-date te houden. Deze updates bieden belangrijke beveiliging en diverse andere oplossingen voor het systeem. Sommige gebruikers ondervinden echter een probleem waarbij de Windows Updates automatisch worden uitgeschakeld. Dit gebeurt automatisch en willekeurig. Gebruikers zien de melding verschijnen dat Windows Updates wordt uitgeschakeld. Houd er rekening mee dat er geen probleem is met de update zelf. Veel gebruikers hebben de Windows Update ingeschakeld en het systeem is correct bijgewerkt. Het enige probleem is dat de Windows Update automatisch wordt uitgeschakeld.
Wat zorgt ervoor dat uw Windows-updates worden uitgeschakeld?
De meest waarschijnlijke oorzaak voor dit probleem is:
Methode 1: Antivirus uitschakelen
Aangezien uw antivirusprogramma dit probleem waarschijnlijk veroorzaakt, is het uitschakelen van de toepassing een goed startpunt. Toepassingen zoals Bitdefender zijn een veelvoorkomende oorzaak van dit probleem. Idealiter zou u een problematisch antivirusprogramma willen verwijderen, maar eerst de toepassing uitschakelen om te zien of het probleem verdwijnt of niet. U kunt vervolgens beslissen of u de antivirus wilt behouden of verwijderen nadat u de resultaten hebt bekeken. We zullen de stappen laten zien voor het uitschakelen van Avast-antivirus, maar de stappen zouden over het algemeen hetzelfde moeten zijn voor alle antivirusprogramma's. Bijna elke antivirus-applicatie wordt geleverd met een uitschakeloptie.
- Klik met de rechtermuisknop op uw antiviruspictogram van het systeemvak
- Selecteer Avast Shield-besturing (deze optie is afhankelijk van uw antivirusprogramma)
- Selecteer de juiste tijdoptie om de antivirus uit te schakelen. We zullen u adviseren om de Schakel permanent uit optie omdat Windows Updates meestal wordt uitgeschakeld bij het opnieuw opstarten. Maakt u zich geen zorgen, u kunt de antivirus later inschakelen.
- Eenmaal gedaan, controleer op updates en zet uw Windows Update aan. Als alles goed werkt, voer dan een herstart van het systeem en geef het wat tijd om te zien of de Windows Updates worden uitgeschakeld of niet.
Als alles goed begint te werken nadat u de antivirus-applicatie hebt uitgeschakeld, ligt het probleem bij uw antivirusprogramma. U kunt de antivirus verwijderen of uw opstartprogramma aan de witte lijst toevoegen. Beide opties zullen werken.
Methode 2: registerwijzigingen
Het aanbrengen van enkele wijzigingen in het register van uw systeem is ook nuttig geweest om dit probleem op te lossen. Volg de onderstaande stappen om wijzigingen in het register aan te brengen.
- druk op Windows-toets een keer
- Type opdrachtprompt in de Zoekopdracht starten
- Klik met de rechtermuisknop op de opdrachtprompt uit de zoekresultaten en selecteer Als administrator uitvoeren
- Typ de volgende opdracht in de opdrachtprompt en druk op Enter
reg add "HKEY_LOCAL_MACHINE \ SOFTWARE \ Microsoft \ Windows \ CurrentVersion \ WindowsUpdate \ Auto Update" / v AUOptions / t REG_DWORD / d 0 / f
- Typ nu de onderstaande opdracht en druk op Enter
sc config wuauserv start = auto
Je zou goed moeten zijn om te gaan.
Methode 3: Windows-componenten opnieuw instellen
Soms lost een eenvoudige reset het probleem op. Dit kan voor u het geval zijn en het probleem kan mogelijk worden opgelost door de Windows Update-componenten opnieuw in te stellen. Volg dus de onderstaande stappen om Windows-componenten opnieuw in te stellen
- druk op Windows-toets een keer
- Type opdrachtprompt in de Zoekopdracht starten
- Klik met de rechtermuisknop op de opdrachtprompt uit de zoekresultaten en selecteer Als administrator uitvoeren
- Typ de volgende opdrachten in de opdrachtprompt en druk op Enter na elk
net stop bits net stop wuauserv net stop appidsvc net stop cryptsvc Ren C: \ Windows \ SoftwareDistribution SoftwareDistribution.old Ren C: \ Windows \ System32 \ catroot2 Catroot2.old net start bits net start wuauserv net start appidsvc net start cryptsvc
Controleer nu of het probleem is opgelost of niet.