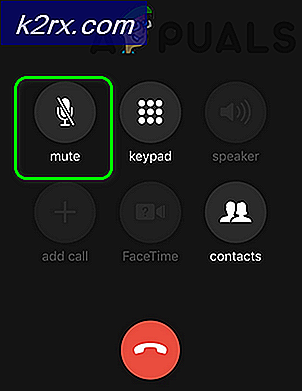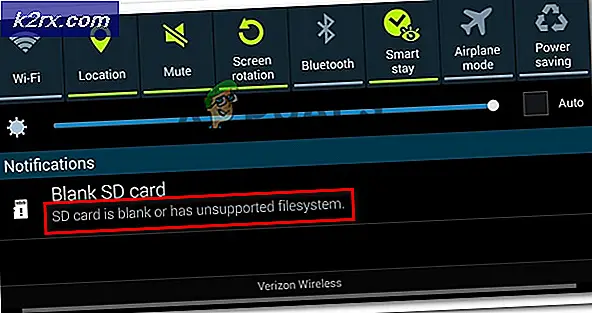Hoe Google Drive te reinigen van Ransomware's
Als u uw gegevens in cloudopslag wilt opslaan, is Google Drive een geweldige oplossing voor u. Het is ontwikkeld door Google en biedt u 15 GB gratis cloudopslag. Het enige dat u nodig hebt, is een Gmail-account maken en toegang krijgen tot uw cloudopslag. Een van de voordelen is dat je overal ter wereld toegang hebt tot je bestanden, je hebt alleen internettoegang nodig. Er zijn twee manieren om toegang tot Google Drive te krijgen, u kunt dit doen via de website (https://www.google.com/drive), of u kunt het doen met de Google Drive-applicatie die u moet downloaden en installeren op uw Windows 10-besturingssysteem systeem. Bestanden die zijn opgeslagen in de Google Drive-map kunnen worden geïnfecteerd door ransomware, wat het gevolg is van geïnfecteerde bestanden die zijn gesynchroniseerd met uw cloudopslag.
Er zijn verschillende soorten malware, die uw besturingssysteem en uw gegevens kunnen beschadigen. Een daarvan is ransomware, malware die is ontworpen om gebruikersgegevens te coderen en geld af te persen van slachtoffers, inclusief eindgebruikers of bedrijven. Wanneer ransomware gegevens versleutelt, hebt u geen toegang meer tot deze gegevens. Je moet geld betalen om een decrypter te krijgen voor gecodeerde gegevens. Dit is echt slecht, en je moet alles doen om het risico van dit probleem te minimaliseren. Stel je voor dat het bedrijf de afgelopen 10 jaar 100 GB aan gegevens heeft opgeslagen en dat ransomware alle bestanden infecteert en hun gegevens versleutelt. Het bedrijf van het bedrijf is verslechterd en ze moeten geld betalen om decodeerder voor hun gegevens te krijgen. Tijdens dit probleem kunnen ze tijd en geld, verloren klanten en vertrouwelijke gegevens kwijtraken.
Wanneer we basisinformatie over Google Drive en ransomware uitleggen, kunnen we de relatie tussen hen vinden. Wanneer u de Google Drive-app installeert, maakt Google Drive de Google Drive-map op standaardlocatie C: \ Users \ Accountnaam \ Google Drive, waarbij Accountnaam de naam van het gebruikersprofiel is, bijvoorbeeld C: \ Users \ AppWords \ Google Drive . U kunt de standaardlocatie van Google Drive tijdens het installatieproces wijzigen. Als ransomware uw computer aanvalt en gegevens op uw harde schijf versleutelt, inclusief de Google Drive-map, betekent dit dat versleutelde en geïnfecteerde gegevens worden gesynchroniseerd met Google Drive-cloudopslag. Google Drive zal niet detecteren dat uw bestanden zijn geïnfecteerd of beschadigd door malware. Ze bieden u alleen cloudopslag, waar u kunt opslaan wat u maar wilt en nodig hebt.
Dus wat is een oplossing? Er zijn twee oplossingen, één is om bestanden terug te zetten naar de vorige staat en een andere is om alle gegevens van Google Drive te wissen.
Methode 1: bestanden terugzetten naar de vorige versie
Als je wat wijzigingen in je bestanden of mappen hebt aangebracht, slaat Google Drive ze op en kun je je bestanden terugzetten naar de vorige staat. Als u veel gegevens hebt, kost het terugzetten van bestanden veel tijd, omdat u ze één voor één moet terugzetten. Houd er rekening mee dat Google Drive oudere versies van bestanden 30 dagen lang bewaart.
PRO TIP: Als het probleem zich voordoet met uw computer of een laptop / notebook, kunt u proberen de Reimage Plus-software te gebruiken die de opslagplaatsen kan scannen en corrupte en ontbrekende bestanden kan vervangen. Dit werkt in de meeste gevallen, waar het probleem is ontstaan door een systeembeschadiging. U kunt Reimage Plus downloaden door hier te klikken- Open internetbrowser (Google Chrome, Mozilla Firefox, Edge of andere)
- Open de website google.com/drive
- Klik op Ga naar Google Drive
- Typ uw e-mail of telefoon en klik op Volgende
- Typ uw wachtwoord en klik op Volgende
- Navigeer naar een bestand dat je wilt terugzetten. Klik met de rechtermuisknop op het geselecteerde bestand en klik op Versies beheren
- Nieuw venster wordt geopend met alle versies van het bestand beschikbaar op uw Google Drive. Klik op Meer acties en kies. U moet het bestand opslaan op een veilige locatie, die niet is geïnfecteerd door malware.
Methode 2: Wis uw gegevens van Google Drive
De tweede oplossing is om alle gegevens van je Google Drive te wissen en gegevens te uploaden die niet zijn gecodeerd door ransomware. Dat betekent dat u een back-up van uw gegevens nodig heeft. Back-up- en herstelstrategieën zijn belangrijke activiteiten die u moet ondernemen in uw persoonlijke of zakelijke omgeving. Veel bedrijven geven niet om back-up en wanneer ransomware hun gegevens infecteert, is het te laat voor 100% succesvolle oplossing voor het herstellen van gegevens. We bevelen u aan om back-up- en herstelstrategieën te maken aan het begin van uw werk, persoonlijk of zakelijk. U kunt een back-up maken van uw gegevens op een USB-stick, externe harde schijven of NAS-opslag.
In de volgende tekst kunt u stappen lezen om uw gegevens te wissen. U moet alle computers loskoppelen van Google Drive, alle gegevens wissen uit Google Drive en vervolgens inloggen en synchroniseren.
- Open internetbrowser (Google Chrome, Mozilla Firefox, Edge of andere)
- Open de website google.com/drive
- Klik op Ga naar Google Drive
- Typ uw e-mail of telefoon en klik op Volgende
- Typ uw wachtwoord en klik op Volgende
- Mijn schijf gaat open waar je alle bestanden moet selecteren door op CTRL + ALL te drukken
- Klik met de rechtermuisknop op een van de geselecteerde bestanden en klik vervolgens op Verwijderen
- Klik aan de linkerkant van het venster op Prullenbak
- Boven de bestanden ziet u Prullenbak met de pijl omlaag. Klik met de rechtermuisknop op de pijl-omlaag en kies vervolgens Prullenbak legen
- Klik VOOR ALTIJD VERWIJDEREN om geïnfecteerde bestanden uit de Prullenbak te verwijderen. Alle bestanden die zijn opgeslagen in de Google Drive-map op uw computer, worden verwijderd nadat de toepassingen zijn gesynchroniseerd met Google Drive-cloudopslag.
Nadat u geïnfecteerde bestanden hebt verwijderd, kunt u bestanden uploaden van een back-up die niet is geïnfecteerd door ransowmare. Let op: voordat u gegevens naar uw Google Drive-map uploadt, moet u alle malwares van uw computer verwijderen.
PRO TIP: Als het probleem zich voordoet met uw computer of een laptop / notebook, kunt u proberen de Reimage Plus-software te gebruiken die de opslagplaatsen kan scannen en corrupte en ontbrekende bestanden kan vervangen. Dit werkt in de meeste gevallen, waar het probleem is ontstaan door een systeembeschadiging. U kunt Reimage Plus downloaden door hier te klikken