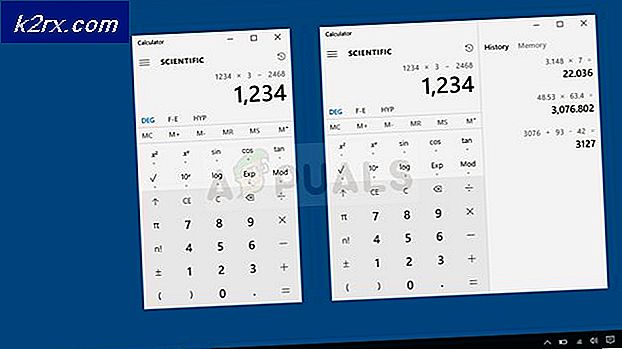Hoe Lenovo EasyCamera problemen op Windows 10 op te lossen
Lenovo's EasyCamera had te kampen met veel problemen toen gebruikers hun apparaten upgraden naar Windows 10. Sommige gebruikers meldden dat het voortdurend horizontaal scrolde, wat betekent dat je het niet echt kunt gebruiken voor videochats en dergelijke, en voor sommigen was het volledig disfunctioneel.
Deze situatie was voornamelijk te wijten aan incompatibiliteit tussen hun oude stuurprogramma's en Windows 10, en als je een van de betrokken gebruikers bent, heb je ongetwijfeld geprobeerd om je te bemoeien met de stuurprogramma's om iets op te lossen. Gelukkig is het probleem later opgelost met updates voor Windows, en ook met de stuurprogramma's voor Lenovo, maar er zijn nog steeds gebruikers.
Als je een van hen bent, lees dan verder want er is een overvloed aan oplossingen die je kunnen helpen om je webcam weer volledig operationeel te krijgen.
Methode 1: Verwijder de installatie en installeer de YouCam-software opnieuw
Als u deze software op uw computer hebt, is de kans groot dat deze conflicten veroorzaakt met uw webcamstuurprogramma. Ongedaan maken van de installatie en vervolgens opnieuw installeren van de website van Cyberlink zou werken, dus volg de stappen om dat te doen.
- Druk op de Windows- toets op uw toetsenbord, typ Wijzig of verwijder een programma en open het resultaat.
- Zoek de YouCam-software in de lijst met software die op uw computer is geïnstalleerd . Klik erop en klik op de knop Verwijderen bij de bovenkant. Volg de wizard om de software te verwijderen en start uw systeem opnieuw op.
- Ga naar je map Downloads en gebruik de setup-wizard die je hebt gedownload van de Cyberlink-website om YouCam opnieuw te installeren . Start uw systeem opnieuw op en uw webcam zou opnieuw moeten werken.
Methode 2: Werk de stuurprogramma's bij vanuit Apparaatbeheer
De stuurprogramma's die voor uw vorige besturingssysteem werkten, werken mogelijk niet met Windows 10 en moeten daarom worden bijgewerkt.
- Druk op de Windows- knop op uw toetsenbord, typ Apparaatbeheer en druk op Enter om het resultaat te openen.
- Klik onder Imaging-apparaten met de rechtermuisknop op Lenovo Easy Camera en selecteer Stuurprogramma-update bijwerken.
- Volg de wizard om uw stuurprogramma's bij te werken en uiteindelijk uw systeem opnieuw te starten. Je webcam zou nu zonder problemen moeten werken.
Methode 3: Verwijder de software en laat Windows Update de juiste vinden
Als Apparaatbeheer de juiste stuurprogramma's niet heeft gevonden, is de volgende stap om Windows Update ernaar te laten zoeken. Om dit te doen, moet u eerst de bestaande verwijderen.
PRO TIP: Als het probleem zich voordoet met uw computer of een laptop / notebook, kunt u proberen de Reimage Plus-software te gebruiken die de opslagplaatsen kan scannen en corrupte en ontbrekende bestanden kan vervangen. Dit werkt in de meeste gevallen, waar het probleem is ontstaan door een systeembeschadiging. U kunt Reimage Plus downloaden door hier te klikken- Gebruik de stappen 1 en 2 van de vorige methode om het stuurprogramma Lenovo Easy Camera te vinden en klik er met de rechtermuisknop op. In plaats van Update Driver Software moet u dit keer echter de optie Verwijderen kiezen . Wacht tot de wizard klaar is en start je systeem opnieuw.
- Zodra u Windows opnieuw hebt opgestart, drukt u op de Windows- toets op uw toetsenbord en typt u Zoeken naar updates. Open vervolgens het resultaat en u bevindt zich nu in Windows Update.
- Druk op de knop Controleren op updates en wacht totdat Windows het doet. Het detecteert de ontbrekende webcam-stuurprogramma's en werkt deze bij met de juiste stuurprogramma's. Mogelijk moet je je systeem opnieuw opstarten als het klaar is en je webcam is weer normaal.
Methode 4: verwijder de stuurprogramma's en installeer de nieuwste stuurprogramma's van de Lenovo-website
Als de vorige methoden zijn mislukt, moet u de nieuwste beschikbare stuurprogramma's voor uw apparaat installeren. U kunt ze vinden op de Lenovo-website voor het downloaden van stuurprogramma's, door te zoeken naar uw product.
- Gebruik de eerste stap van de vorige methode om de stuurprogramma's te verwijderen en uw systeem opnieuw op te starten.
- Ga naar uw map Downloads en installeer de stuurprogramma's die u hebt gedownload. Start je systeem opnieuw op en de webcam zou in orde moeten zijn.
Alternatieve stap 2: (Geldt voor Lenovo Z500-laptops)
Open de partitie waar uw besturingssysteem is geïnstalleerd nadat het stuurprogramma de bestanden heeft uitgepakt en open de map Stuurprogramma 's. Zoek in de map met webcamstuurprogramma's en open deze.
Binnenin vindt u stuurprogramma's voor meerdere merken - open en installeer de Chicony- exemplaren en zij zullen uw fout oplossen.
Methode 5: Installeer de generieke USB Video Device-stuurprogramma's handmatig
Dit is de laatste optie omdat de generieke driver mogelijk niet de volledige functionaliteit biedt die u zou krijgen met de Lenovo Easy Camera- driver.
- Gebruik de voorgaande methoden om naar het menu te gaan voor het bijwerken van de Lenovo Easy Camera, maar selecteer dit keer Bladeren in mijn computer naar stuurprogramma's.
- Selecteer in het volgende venster Ik kan kiezen uit een lijst met apparaatstuurprogramma's op mijn computer en u krijgt een lijst met stuurprogramma's voor de webcam te zien.
- Selecteer het USB Video Device- stuurprogramma en klik op Volgende om het te installeren. Zodra het is voltooid, start u uw systeem opnieuw op en wordt alles weer normaal.
Het is geen geheim dat een upgrade van een vorig besturingssysteem naar Windows 10 veel problemen veroorzaakte voor een aantal gebruikers, het webcamprobleem met Lenovo als een van hen. Er zijn echter een behoorlijk aantal oplossingen die u kunt proberen, en er zal er ongetwijfeld een zijn die u zal helpen uw webcam te repareren - dus verspil geen moment en begin met de reparatie.
PRO TIP: Als het probleem zich voordoet met uw computer of een laptop / notebook, kunt u proberen de Reimage Plus-software te gebruiken die de opslagplaatsen kan scannen en corrupte en ontbrekende bestanden kan vervangen. Dit werkt in de meeste gevallen, waar het probleem is ontstaan door een systeembeschadiging. U kunt Reimage Plus downloaden door hier te klikken