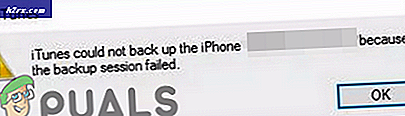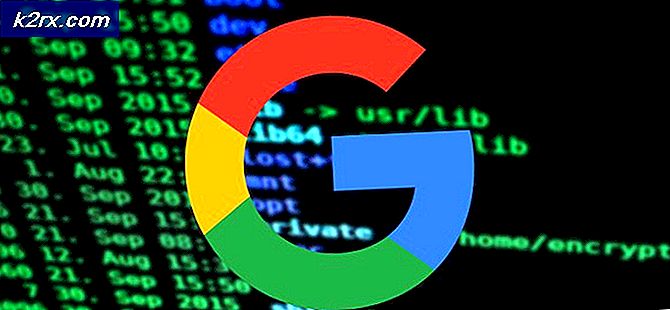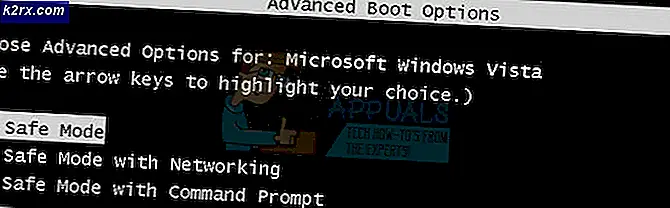Steam Games volledig verwijderen
Steam is in wezen vrij eenvoudig te gebruiken omdat ze hun software voor alle soorten gebruikers, variërend van kinderen tot jongeren en volwassenen, moesten accommoderen. Het heeft de dingen eigenlijk voor veel mensen simpel gemaakt, omdat mensen over het algemeen spellen gekocht op dvd en Blu-ray kochten, deze op hun computers zetten en veel instructies op het scherm volgen, samen met het plaatsen van een juiste cd-sleutel om om het spel te laten lopen. Bovendien kunnen ze, als bepaalde problemen optreden tijdens of na de installatie, alleen maar hopen dat ze zelf of online een oplossing zouden kunnen vinden.
Gelukkig verwerkt Steam alle problemen, omdat je de game fysiek niet hoeft te kopen en invoegen, omdat Steam deze downloadt van hun hoogwaardige servers en de game automatisch wordt geïnstalleerd en je alleen op Play hoeft te klikken. Aankopen worden ook gemakkelijk afgehandeld met de Steam Wallet en u kunt de game op elke computer gebruiken, zolang u Steam downloadt en uw referentie invoert.
Sommige gebruikers hebben problemen ondervonden waarbij ze een game via Steam hebben verwijderd, maar sommige bestanden bleven bepaalde problemen veroorzaken. Deze problemen doen zich meestal voor wanneer gebruikers extra mods parallel aan hun oorspronkelijke games installeren. Mods worden gemaakt en ontwikkeld door reguliere mensen die bepaalde kennis bezitten, maar ze zijn geen professionals en ze hebben geen deel uitgemaakt van de ontwikkeling van de bepaalde game. Dat is waarom het normaal is om bepaalde bugs en problemen te verwachten, maar dat is de prijs die je moet betalen als je je spelervaring wilt veranderen.
Er zijn twee manieren om een Steam-spel te verwijderen, maar in het algemeen komt dit neer op één. U kunt naar Programma's op uw computer gaan, de game vinden die u wilt verwijderen en op Verwijderen klikken. Dit opent echter de Steam-client en u krijgt een scherm te zien waarin u wordt gevraagd gamebestanden van uw computer te verwijderen.
De tweede plaats waar je de game van kunt verwijderen is de Steam-client zelf. Het verwijderen van de game van Steam is sneller dan de eerste optie, omdat je in principe hetzelfde doet vanuit de client. Klik met de rechtermuisknop op het spel dat u uit uw bibliotheek wilt verwijderen en klik op Installatie ongedaan maken. De volgende prompt die u ontvangt, ziet er hetzelfde uit alsof u het proces vanaf de computer hebt gestart.
PRO TIP: Als het probleem zich voordoet met uw computer of een laptop / notebook, kunt u proberen de Reimage Plus-software te gebruiken die de opslagplaatsen kan scannen en corrupte en ontbrekende bestanden kan vervangen. Dit werkt in de meeste gevallen, waar het probleem is ontstaan door een systeembeschadiging. U kunt Reimage Plus downloaden door hier te klikkenAls je hiermee klaar bent, kunnen sommige gamebestanden nog steeds problemen veroorzaken. Dit gebeurt zelden, maar misschien moet je sommige bestanden handmatig verwijderen. De juiste manier om dit te doen, is door de map met je gamebibliotheek te openen. De standaardmap voor het opslaan van game-bestanden is onder \ Steam \ steamapps \ common \. Dit is waar Steam het spelbestand opslaat als je niet een andere bibliotheek van je harde schijf hebt gekozen. Ga naar de map die dezelfde naam deelt met het spel dat u probeert te verwijderen en verwijder alles wat u vindt.
Als hiermee het probleem dat u ondervindt niet wordt opgelost, kunnen sommige opslagbestanden of configuratiebestanden het probleem veroorzaken. Ze worden meestal ergens in de map Mijn documenten direct opgeslagen of in een map met de naam Mijn spellen in Mijn documenten.
Als je zeker deze bestanden definitief wilt verwijderen, moet je ook weten dat Steam ze in de cloud opslaat. De juiste manier om deze cloudsynchronisatie te beëindigen, is door je Steam-bibliotheek te openen, met de rechtermuisknop op het gewenste spel te klikken en op Eigenschappen te klikken. Er moet een optie zijn met de naam Synchronisatie van de Steam Cloud inschakelen voor (naam van het spel). Schakel het uit als je absoluut alles kwijt wilt dat gerelateerd is aan het spel. Blijf op de hoogte van het feit dat uw voortgang in het spel mogelijk verloren gaat als u de bovenstaande bestanden verwijdert. Dit wordt niet aanbevolen als u van plan bent om de game in de toekomst te spelen.
Als u ten slotte mods hebt geïnstalleerd, moet u een optie voor het ongedaan maken van de installatie van de mod zoeken. Als u de knop Verwijderen niet kunt vinden, moet u deze eerst uit het spel verwijderen en vervolgens alles uit de map verwijderen. Als u een mod manager gebruikt, zou het verwijderen ervan daar moeten zijn.
TIP: als je de spelbestanden verwijdert of de game verwijdert, wordt deze niet uit je bibliotheek verwijderd en kun je de game die je hebt gekocht gewoon spelen door hem opnieuw via Steam te downloaden.
PRO TIP: Als het probleem zich voordoet met uw computer of een laptop / notebook, kunt u proberen de Reimage Plus-software te gebruiken die de opslagplaatsen kan scannen en corrupte en ontbrekende bestanden kan vervangen. Dit werkt in de meeste gevallen, waar het probleem is ontstaan door een systeembeschadiging. U kunt Reimage Plus downloaden door hier te klikken