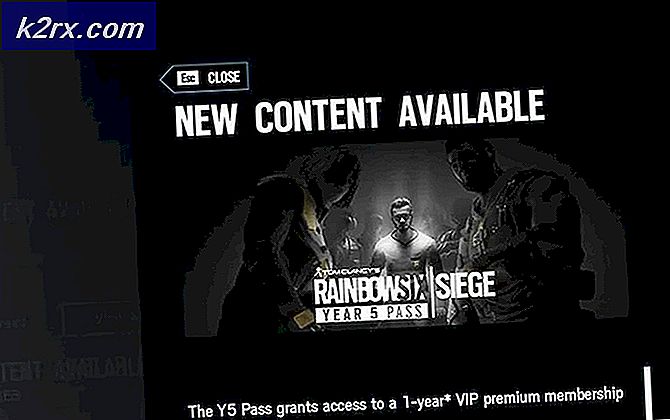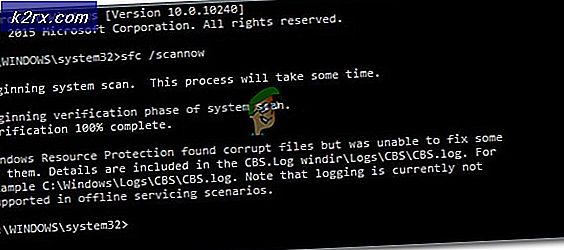Hoe een bestand te comprimeren / zippen in Windows 10
Mensen maken vaak gebruik van software van derden om de bestanden te comprimeren of te inpakken . Deze software van derden doet het redelijk goed, maar wordt niet aanbevolen, omdat beveiliging tegenwoordig een absolute noodzaak is. Een meerderheid van Windows-gebruikers gebruiken de ingebouwde functie niet voor het comprimeren / ZIP-bestanden en mappen die het veiligst is en de beste manier om de gewenste uitvoer te bereiken. Windows 10 is behoorlijk geavanceerd en de geïntegreerde compressietool werkt redelijk goed. U kunt dus zeker een bestand in Windows 10 comprimeren / zippen in plaats van de betaalde tools van derden te gebruiken. U kunt één bestand / map comprimeren of u kunt ook meerdere bestanden / mappen comprimeren met behulp van de compressie-tool in Windows 10.
Een ZIPPED- of gecomprimeerd bestand is de handigste manier om grote bestanden en mappen via internet over te zetten. Bestanden nemen minder ruimte in beslag wanneer ze worden gecomprimeerd en kunnen worden overgezet zonder een grote hoeveelheid bandbreedte te verbruiken.
Manieren om een enkel bestand of map in Windows 10 te comprimeren / te zippen:
Methode # 1: de optie Verzenden naar Optie gebruiken om een enkel bestand of een enkele map te comprimeren / ZIP
U kunt een enkel bestand of een enkele map comprimeren / ZIP gebruiken met de optie Verzenden naar in Windows 10. Volg de onderstaande instructies.
Om een bestand / map te comprimeren met behulp van de optie Verzenden naar, klikt u met de rechtermuisknop op het doel, navigeert u naar Verzenden naar en klikt u op Gecomprimeerde (gezipte) map uit het onderstaande menu. U kunt naar de onderstaande afbeelding verwijzen voor illustratie.
Nadat het bestand is gecomprimeerd, ziet u een nieuw bestand met een conventioneel mappictogram. Standaard wordt het gecomprimeerde bestand hernoemd volgens het originele bestand / de originele map, maar u kunt dit bestand ook een andere naam geven. U zult een groot verschil merken tussen het Zipped-bestand en de originele versie van dat bestand.
Methode # 2: Gebruik van het bovenste lintmenu om één bestand of map te comprimeren / ZIP
Er is een andere manier om een bestand te comprimeren / Zipen in Windows 10, dat wil zeggen met behulp van het lintmenu bovenaan de Windows Explorer .
Selecteer het bestand of de map die u wilt comprimeren en verplaats uw cursor naar de bovenkant van de Windows Verkenner in het lintmenugebied. Klik op het tabblad Delen om de relevante instellingen te openen.
PRO TIP: Als het probleem zich voordoet met uw computer of een laptop / notebook, kunt u proberen de Reimage Plus-software te gebruiken die de opslagplaatsen kan scannen en corrupte en ontbrekende bestanden kan vervangen. Dit werkt in de meeste gevallen, waar het probleem is ontstaan door een systeembeschadiging. U kunt Reimage Plus downloaden door hier te klikkenOp het tabblad Delen ziet u de optie Zip . Klik op die optie en het geselecteerde bestand wordt gecomprimeerd / gecomprimeerd.
Manieren om meerdere bestanden of mappen te comprimeren / te zippen in Windows 10:
Methode # 1: Gebruik de Send to Option om meerdere bestanden of mappen te comprimeren / ZIP
U kunt ook meerdere bestanden en mappen comprimeren met de optie Verzenden naar binnen Windows 10.
Om meerdere bestanden of mappen te comprimeren, houdt u de CTRL- knop op uw toetsenbord ingedrukt en selecteert u de bestanden met de linkermuisknop.
Klik met de rechtermuisknop op een van de geselecteerde bestanden of mappen en selecteer de optie Verzenden naar gevolgd door de gecomprimeerde (gezipte) map .
Het maakt een nieuwe gecomprimeerde map binnen dezelfde map. U kunt de map dienovereenkomstig hernoemen en delen.
Methode # 2: Gebruik van het bovenste lintmenu om meerdere bestanden of mappen te comprimeren / ZIP
Meerdere bestanden en mappen kunnen ook worden gecomprimeerd / gecomprimeerd via het lintmenu.
Selecteer de gewenste bestanden en mappen door de CTRL- toets ingedrukt te houden en navigeer naar het lintmenu bovenaan de Windows Explorer.
Navigeer naar het tabblad Delen en klik op Zip om een gecomprimeerde map te maken.
PRO TIP: Als het probleem zich voordoet met uw computer of een laptop / notebook, kunt u proberen de Reimage Plus-software te gebruiken die de opslagplaatsen kan scannen en corrupte en ontbrekende bestanden kan vervangen. Dit werkt in de meeste gevallen, waar het probleem is ontstaan door een systeembeschadiging. U kunt Reimage Plus downloaden door hier te klikken