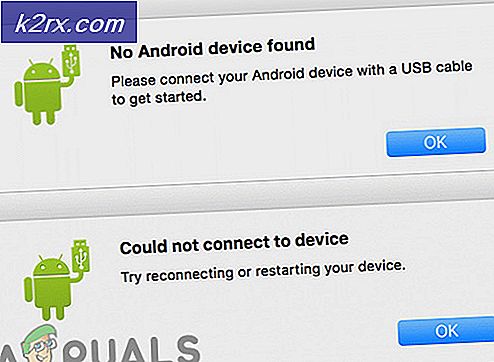Oplossing: Windows Resource Protection vond corrupte bestanden, maar kon niet worden hersteld
Het uitvoeren van een SFC-scan (System File Checker) is voor het grootste deel vrij eenvoudig, maar wat moet u doen als u aan het einde van de scan de volgende foutmelding tegenkomt: "Windows Resource Protection heeft corrupte bestanden gevonden, maar kon sommige ervan niet herstellen“? Verschillende Windows-gebruikers wisten niet goed wat ze moesten doen nadat het hulpprogramma Systeembestandscontrole het probleem niet voor hen kon oplossen.
Wat is systeembestandscontrole?
Systeembestandscontrole is een goed aangeschreven Microsoft Windows-hulpprogramma waarmee gebruikers Windows-systeembestanden kunnen identificeren en repareren. Dit hulpprogramma bestaat al sinds Windows 98 en wordt nog steeds verzonden naar de nieuwste Windows-versies.
In Windows Vista, Windows 7 en Windows 10 is het hulpprogramma SFC (System File Checker) geïntegreerd met Windows Resource Protection (WRP). Dit biedt verbeterde bescherming voor registersleutels, mappen en kritieke systeembestanden.
Wat is de oorzaak van de fout "Windows Resource Protection heeft corrupte bestanden gevonden maar kon sommige ervan niet herstellen"?
We hebben dit specifieke foutbericht onderzocht door te kijken naar verschillende gebruikersrapporten en de reparatiestrategieën die ze hebben gevolgd om het foutbericht op te lossen. Op basis van onze bevindingen zijn er verschillende veelvoorkomende scenario's waarvan bekend is dat ze de systeembestandscontrole dwingen om dit specifieke foutbericht te genereren:
Als u momenteel op zoek bent naar manieren om de beschadigde bestanden op te lossen die zijn gerepareerd/vervangen door System File Checker, biedt dit artikel u verschillende geverifieerde reparatiestrategieën. Hieronder vindt u een reeks methoden die andere gebruikers in een vergelijkbare situatie hebben gebruikt om beschadigde systeembestanden te verwijderen.
Om de hele beproeving zo efficiënt mogelijk te houden, raden we je aan de onderstaande methoden te volgen in de volgorde waarin ze worden gepresenteerd. U zou uiteindelijk op een oplossing moeten stuiten die het probleem in uw specifieke scenario oplost.
Methode 1: DISM gebruiken om corrupte bestanden te repareren
De kans is groot dat u al weet dat de volgende stap wanneer het SFC-hulpprogramma het probleem niet kan oplossen, het gebruik van het DISM (Deployment Image Servicing and Management) hulpprogramma om de Windows-afbeelding te herstellen. DISM bestaat al sinds Windows Vista en wordt algemeen beschouwd als het superieure hulpprogramma als het gaat om het vinden en oplossen van conflicten met systeembestandscorruptie.
Terwijl de SFC-scan beschadigde bestanden vervangt door lokaal opgeslagen kopieën (die ook beschadigd kunnen raken), gebruikt DISM de Windows Update-component om de klus te klaren. Dit betekent natuurlijk dat u ervoor moet zorgen dat u een stabiele internetverbinding heeft voordat u een scan uitvoert.
Er zijn meerdere scanparameters die kunnen worden gebruikt met DISM. Maar om de zaken eenvoudig te houden, zullen we RestoreHealth gebruiken - een opdracht die automatisch de Windows Image scant op corruptie en de nodige reparaties automatisch uitvoert. Hier is wat je moet doen:
- druk op Windows-toets + R om een Rennen dialoog venster. Typ vervolgens "Cmd" en druk op Ctrl + Shift + Escom een verhoogde opdrachtprompt te openen. Wanneer daarom wordt gevraagd door het UAC (gebruikersaccountbeheer), Klik Ja om beheerdersrechten toe te kennen.
- Typ de volgende opdracht in de verhoogde opdrachtprompt en druk op Enter om een DISM-scan te starten met de Herstel gezondheid keuze:
DISM / Online / Cleanup-Image / RestoreHealth
- Wacht tot het proces is voltooid. Afhankelijk van uw pc-configuratie kan dit minder of meer dan een uur duren.
Opmerking: Sluit dit venster niet voordat de procedure is voltooid. Houd er rekening mee dat de DISM-scan de neiging heeft vast te lopen wanneer deze ongeveer 30% bedraagt. Maar sluit het venster niet, want dit is normaal - de voortgang wordt na een paar minuten hervat. - Als het proces is voltooid en u een bericht krijgt dat de bestandscorruptie is opgelost, start u uw computer opnieuw op en voert u een SFC-scan uit bij de volgende keer opstarten om te zien of het probleem is opgelost.
Als u nog steeds de "Windows Resource Protection heeft corrupte bestanden gevonden, maar kon sommige ervan niet herstellen”Fout bij het uitvoeren van de SFC-scan, ga dan naar de volgende methode hieronder.
Methode 2: restanten van antivirussoftware van derden verwijderen (indien van toepassing)
Zoals een aantal gebruikers heeft gesuggereerd, kan de SFC-fout ook optreden als gevolg van een vals positief resultaat. Meestal zullen overblijfselen van een slecht gedeïnstalleerde antivirus- / beveiligingsoplossing de reden vormen voor een dergelijk voorval. Meestal wijzen getroffen gebruikers naar Avast en McAfee als verantwoordelijk voor dit specifieke probleem.
Houd er rekening mee dat de stappen voor het verwijderen van restanten van een handmatig verwijderde AV niet zo eenvoudig zijn. De meeste AV-oplossingen hebben een speciaal verwijderprogramma - het is niet altijd eenvoudig om het programma te vinden dat van toepassing is op uw versie.
Gelukkig hebben we een gedetailleerd artikel gemaakt waarmee u uw beveiligingsprogramma volledig kunt verwijderen, ongeacht uw externe AV - volg dit artikel (hier) om de overgebleven bestanden te identificeren en ze van uw systeem te verwijderen.
Nadat de overgebleven antivirusbestanden zijn verwijderd, start u uw computer opnieuw op en voert u de SFC-scan opnieuw uit bij de volgende keer opstarten. Als je nog steeds de "Windows Resource Protection heeft corrupte bestanden gevonden, maar kon sommige ervan niet herstellen”Aan het einde van de scan, ga dan naar de volgende methode hieronder.
Methode 3: Voer een SFC / DISM-scan uit in een schone opstartstatus
Als de twee bovenstaande methoden de SFC-fout niet hebben verholpen, is het zeer waarschijnlijk dat het probleem wordt veroorzaakt door een van de volgende factoren: het is een probleem veroorzaakt door een storende applicatie van een derde partij of u heeft te maken met een onherstelbare systeembestandsfout waar SFC en DISM niets van konden begrijpen.
Bij deze methode behandelen we het scenario waarin de fout wordt veroorzaakt door een storende toepassing van een derde partij die het hulpprogramma System File Checker blokkeert. We gaan ervoor zorgen dat er geen interferentie van derden is door een schone start uit te voeren en de twee bovenstaande hulpprogramma's opnieuw uit te voeren.
Opmerking: Als u haast heeft en het zich niet kunt veroorloven een paar uur te besteden aan het herhalen van de bovenstaande methoden in een schone opstartstatus, gaat u direct naar Methode 4. Houd er echter rekening mee dat de volgende methode iets meer opdringerig is en ervoor zorgt dat u op zijn minst enkele gebruikersvoorkeuren verliest (afhankelijk van de bewerking die u kiest).
Een schone start zal uw computer starten met een minimale set stuurprogramma's en opstartprogramma's. Dit zal ons helpen erachter te komen of een achtergrondprogramma, stuurprogramma, service of programma van derden de SFC-scan verstoort.
Hier is een korte handleiding voor het uitvoeren van een schone start en om te controleren of applicaties van derden het probleem veroorzaken:
- druk op Windows-toets + R om een dialoogvenster Uitvoeren te openen. Typ vervolgens "Msconfig" en druk op Enter om het Systeem configuratie scherm. Als u daarom wordt gevraagd UAC (gebruikersaccountbeheer), Kiezen Ja om beheerdersrechten toe te kennen.
- Binnen in de Systeem configuratie venster, ga naar de Algemeen tabblad en kies Selectieve opstart.Zorg ervoor dat u onder Selectief opstarten het vinkje verwijdert uit het selectievakje dat is gekoppeld aan Laad opstartitems.
- Ga vervolgens naar het Diensten tabblad en vink het vakje aan dat is gekoppeld aan Verberg alle Microsoft diensten. Klik vervolgens op het Schakel alles uit om ervoor te zorgen dat services van derden niet worden uitgevoerd bij de volgende keer opstarten.
- Klik Van toepassing zijn om de huidige opstartconfiguratie op te slaan en te voldoen als u wordt gevraagd om uw computer opnieuw op te starten. Als dit niet het geval is, doe het dan handmatig.
- Zodra uw computer opnieuw is opgestart in een schone opstartstatus, drukt u op Windows-toets + R om een ander te openen Rennen dialoog venster. Typ vervolgens "Cmd" en druk op Ctrl + Shift + Enterom een verhoogde opdrachtprompt te openen.
- Typ de volgende opdracht in de verhoogde opdrachtprompt en druk op Enter om nog een DISM-scan te starten:
DISM.exe / Online / Cleanup-image / Restorehealth
Opmerking: Deze opdracht gebruikt Windows Update om de bestanden te leveren die nodig zijn om de beschadigde gegevens te herstellen. Daarom moet u ervoor zorgen dat u een stabiele internetverbinding heeft.
- Zodra het proces is voltooid, sluit u de verhoogde opdrachtprompt niet. Typ in plaats daarvan de volgende opdracht en druk op Enter om een SFC-scan te activeren en te kijken of de fout niet meer optreedt:
sfc / scannow
In het geval dat de twee scans (SFC en DISM) worden gehinderd door een 3e toepassingsservice, wordt de “Windows Resource Protection heeft corrupte bestanden gevonden, maar kon sommige ervan niet herstellen”Fout zal niet meer optreden.
Als de fout zich echter nog steeds voordoet, is het duidelijk dat uw systeem lijdt aan een soort beschadiging van systeembestanden die niet op conventionele wijze kan worden verholpen. Ga in dit geval naar de laatste methode hieronder om alle Windows-componenten te vervangen en het probleem op te lossen.
Methode 4: Een reparatie-installatie uitvoeren
Als je zo ver bent gekomen zonder resultaat, zijn er twee procedures waarmee het probleem waarschijnlijk wordt opgelost:
Ongeacht de manier waarop u uiteindelijk kiest, wij helpen u graag verder. Als u uw persoonlijke bestanden wilt behouden en de schade zoveel mogelijk wilt beperken, volg dan dit artikel (hier) om een reparatie-installatie uit te voeren. Als je opnieuw wilt beginnen, volg dan dit artikel (hier) om een schone installatie uit te voeren.