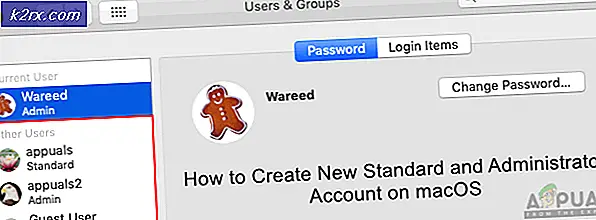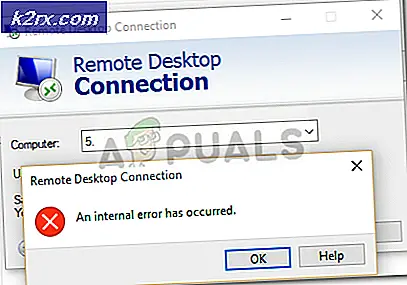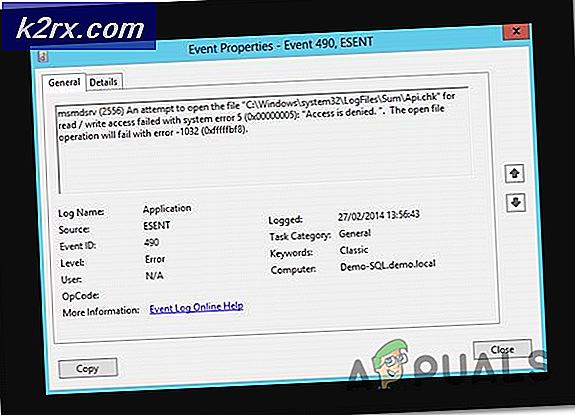Hoe een draadloze hotspot op een Windows-computer te maken
Draadloze hotpots zijn handig als u meerdere apparaten hebt die op internet moeten worden aangesloten. De meeste nieuwe apparaten zoals smartphones en tablets hebben geen Ethernet-poorten voor bekabelde verbindingen met de router en het enige middel dat ze naar het internet moeten gaan is via WiFi of via een mobiel netwerk als het sim-gebaseerde tablets zijn, waarbij de gegevens ( internet) kosten zijn super duur, omdat deze apparaten de neiging hebben om grote hoeveelheden gegevens te gebruiken. Als u om welke reden dan ook geen directe verbinding kunt maken met WiFi, kunt u uw laptop of desktop (interne WiFi-adapter) gebruiken om zichzelf uit te zenden en apparaten hiermee verbinding te laten maken. Zonder een ingebouwde of externe WiFi-adapter is dit niet mogelijk. De meeste laptops hebben al een en de meeste nieuwe (allemaal in één desktops) hebben dit ook MAAR de oudere bureaubladen hebben geen ingebouwde adapter geïnstalleerd tenzij je er zelf een hebt ingesteld. Ook voor desktops en laptops kun je een USB Wireless-adapter kopen die goedkoper is (meestal minder dan 5 $). Ze zijn meestal plug_and_play dus plaats ze in een beschikbare USB-poort. Als ze niet automatisch worden geïnstalleerd, gebruikt u de cd om de stuurprogramma's te installeren die bij de draadloze adapter zijn geleverd.
Als u niet weet of u er een hebt of niet, controleert u deze nu met behulp van de onderstaande stappen:
Houd de Windows-toets ingedrukt en druk op R. Typ hdwwiz.cpl en klik op OK. Blader naar beneden en breid netwerkadapters uit.
De volgende stappen zijn om te controleren of de stuurprogramma's van uw netwerkinterfacekaart wel of niet door gehoste netwerken worden ondersteund. Druk op de Windows-toets . Typ cmd, klik met de rechtermuisknop op cmd en klik op Uitvoeren als beheerder. Klik op Ja als UAC- waarschuwing verschijnt. Typ in het zwarte opdrachtpromptvenster de volgende opdracht en druk op Enter .
netsh wlan show drivers
Als de vermelding tegen ondersteund gehost netwerk Ja is , ondersteunt uw netwerkkaart gehoste netwerken. Als dit nee is, kunt u geen virtuele hotspots maken.
Oplossing 1: Microsoft Virtual Wi-Fi Mini Port Adapter gebruiken
Microsoft Virtual Wi-Fi Mini Port Adapter is een functie toegevoegd aan Windows 7 en hoger. Met deze functie kunt u de fysieke netwerkadapter die een computer heeft in twee virtuele netwerkadapters veranderen. Men zal u verbinden met het internet, en de andere zal veranderen in een draadloos toegangspunt (Wi-Fi-hotspot) voor andere Wi-Fi-apparaten om verbinding mee te maken. Klik op de knop Starten . Typ Network and Sharing Center in het zoekvak. En klik erop om het te openen.
Klik nu op Adapterinstellingen wijzigen in het linkerdeelvenster.
Klik nu met de rechtermuisknop op de adapter die u gebruikt om verbinding te maken met het internet (het is degene zonder het RODE KRUIS) en klik op Eigenschappen . Als u Wi-Fi gebruikt, is dit vergelijkbaar met Draadloze netwerkverbinding en bij een bekabelde internetverbinding lijkt dit op Local Area Connection.
PRO TIP: Als het probleem zich voordoet met uw computer of een laptop / notebook, kunt u proberen de Reimage Plus-software te gebruiken die de opslagplaatsen kan scannen en corrupte en ontbrekende bestanden kan vervangen. Dit werkt in de meeste gevallen, waar het probleem is ontstaan door een systeembeschadiging. U kunt Reimage Plus downloaden door hier te klikkenGa naar het tabblad Delen in het eigenschappenvenster en vink het vakje aan naast Andere netwerkgebruikers toestaan verbinding te maken via de internetverbinding van deze computer . En als er een optie is om een adapter te selecteren naast een thuisnetwerkverbinding, selecteert u de naam van de adapter voor de Microsoft Virtual Wifi Mini-poort . Klik op Instellingen . Controleer alle vermelde opties en druk op OK om te bevestigen. Druk op OK > OK . In mijn geval was het Wireless Network Connection 5. Als er geen dergelijke optie is, klik dan gewoon op OK om wijzigingen toe te passen.
Voer nogmaals cmd uit als Administrator.
Om Wi-Fi-hosting in te schakelen, typt u de volgende code in het zwarte venster en drukt u op Enter :
netsh wlan set hostednetwork mode = allow ssid = VirtualNetworkName key = Wachtwoord
Vervang VirtualNetworkName door de gewenste naam voor uw wifi-hotspot en wachtwoord is het wachtwoord.
Typ nu het volgende om te beginnen met het uitzenden van uw nieuwe Wi-Fi Hotspot:
netsh wlan start gehost netwerk
U krijgt een bericht gehost netwerkwork gestart.
Als je wilt stoppen met het uitzenden van je wifi-hotspot, typ je:
netsh wlan stop hostednetwork
Als deze oplossing niet werkt of als deze ingewikkeld is, kunt u de onderstaande Virtual Router Plus-methode gebruiken.
Oplossing 2: Virtuele router Plus gebruiken
Het is een software die in principe dezelfde functies gebruikt als hierboven vermeld, maar die een mooie en eenvoudige interface biedt met ongecompliceerde opties.
Download Virtual Router Plus via deze link. Het is een freeware die met 3 eenvoudige stappen je Wi-Fi-hotspot in gebruik kan nemen.
Installeer en voer het programma uit.
Naast Network Name (SSID): typ uw nieuwe Wi-Fi Hotspot-naam.
Voer naast Wachtwoord een veilig wachtwoord voor wifi in . Kies naast Gedeelde verbinding uw internetverbinding die u via uw wifi wilt delen. Kies Local Area Connection voor het geval u een bekabelde internetverbinding wilt delen of kies Draadloze netwerkverbinding in het geval u Wi-Fi gebruikt.
Klik nu op Start Virtual Router om uw Wi-Fi-hotspot te activeren. Je nieuwe wifi begint met uitzenden. Voer het hierboven gegeven wachtwoord in voor apparaten die verbinding willen maken met uw wifi.
Als u Virtual Router niet kunt starten, moet u ervoor zorgen dat u de adapter hebt gedeeld via de methode die wordt vermeld in Oplossing 1 . En als uw apparaat de Wi-Fi-hotspot niet kan vinden, of als u andere connectiviteitsproblemen ondervindt, klik dan op Stop Virtual Router in Virtual Router Manager en vervolgens op Start Virtual Router opnieuw.
Oplossing 3: De hotspot van Connectify gebruiken
Een andere software met hoge ratings. Het is ook gratis (met beperkte functionaliteit) en gemakkelijk te gebruiken.
- Download Connectify via deze link.
- Installeer en voer het programma uit.
- Op het tabblad 'Instellingen' en onder ' Een geselecteerde wifi-hotspot maken' .
- Selecteer in het dropdown-menu 'Internet om te delen' de adapter die u wilt delen. Deze adapter moet een werkende verbinding met internet hebben.
- Voer onder Hotspot-naam de unieke naam in die u aan uw Wi-Fi-hotspot wilt geven en voer het wachtwoord daarvoor in. De hotspot-naam is de netwerknaam die andere apparaten zullen zien en verifiëren aan de hand van uw unieke hotspot-wachtwoord.
- Klik op de knop 'Start Hotspot' om uw internetverbinding te delen met uw Wi-Fi-apparaten.
PRO TIP: Als het probleem zich voordoet met uw computer of een laptop / notebook, kunt u proberen de Reimage Plus-software te gebruiken die de opslagplaatsen kan scannen en corrupte en ontbrekende bestanden kan vervangen. Dit werkt in de meeste gevallen, waar het probleem is ontstaan door een systeembeschadiging. U kunt Reimage Plus downloaden door hier te klikken