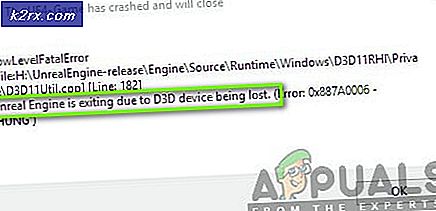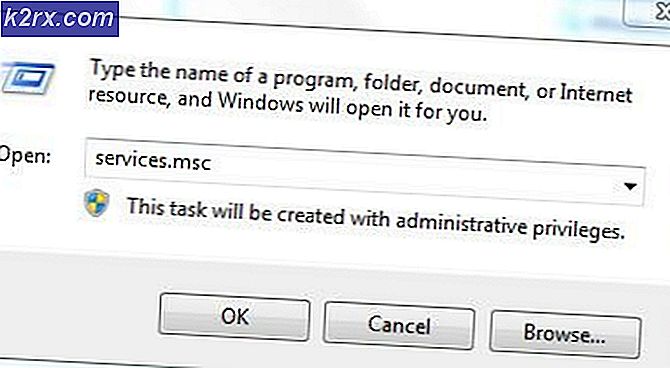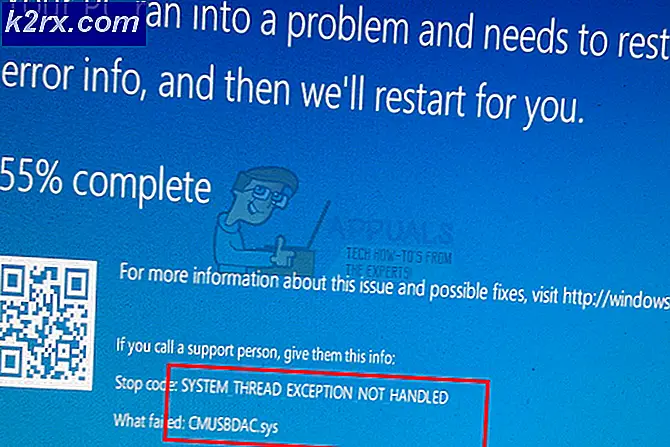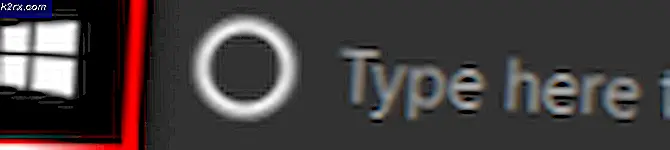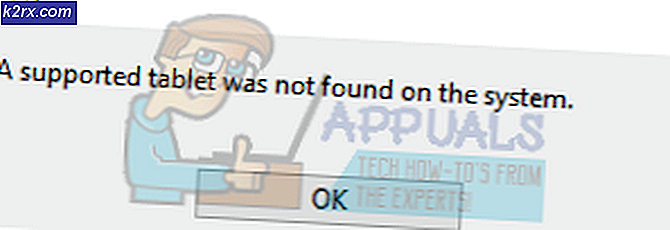Fix: Steam corrupt downloaden
Veel gebruikers kunnen een probleem ondervinden bij het installeren of downloaden van een game waarbij de Steam-client aangeeft dat de download corrupt is. Dit is een veel voorkomend probleem dat veel mensen gebruiken met Steam in de loop van de tijd. Hoewel er altijd een oplossing is om Steam opnieuw te installeren, is het raadzaam om de basistechnieken voor probleemoplossing uit te proberen, voordat u overgaat tot lastiger procedures.
Oplossing 1: het downloadgebied wijzigen
Een van de basisfixes is het wijzigen van het downloadgebied.
Het Steam-inhoudsysteem is onderverdeeld in verschillende regio's. De client detecteert automatisch uw regio via uw netwerk en stelt deze als standaard in. Soms zijn servers in een specifieke regio overbelast of gaan ze door een hardwarefout. Daarom kan het wijzigen van het downloadgebied het probleem in kwestie oplossen.
- Open Steam en klik op ' Instellingen ' in het vervolgkeuzemenu in de linkerbovenhoek van het venster.
- Selecteer ' Downloads ' en navigeer naar ' Download regio '.
- Selecteer andere regio's anders dan de uwe en start Steam opnieuw.
Oplossing 2: uw downloadcache wissen
Het wissen van je Steam download cache kan problemen oplossen als een gedownload bestand beschadigd is. Dit proces heeft geen invloed op je huidige games. U zou alleen opnieuw moeten inloggen. Gebruik deze oplossing niet als u niet over de juiste inloggegevens beschikt.
- Open je Steam-client en ga naar Instellingen . Deze bevindt zich in het menu linksboven.
- Lokaliseer Downloads in het paneel Instellingen.
- Klik op Downloadcache wissen . Klik op OK om uw keuze te bevestigen en na een tijdje vraagt Steam om uw inloggegevens.
- Na opnieuw in te loggen, zal Steam starten zoals verwacht.
Oplossing 3: tijdzone en tijd afstemmen
Niet-overeenkomende tijdzone en tijd kunnen er ook voor zorgen dat Steam het probleem opduikt. De oplossing hiervoor is vrij eenvoudig. Volg de onderstaande stappen:
- Klik op de Windows-knop en typ Configuratiescherm . Open het Configuratiescherm via de zoekresultaten.
- Kies Datum en tijd in de lijst met categorieën.
- Kies op de drie tabbladen Internettijd en klik op Instellingen wijzigen .
- Vink het dialoogvenster aan met de melding Synchroniseren met internettijdserver . Klik op Nu bijwerken. Klik op OK nadat de tijd is bijgewerkt en Steam opnieuw wordt opgestart.
Oplossing 4: verwijder het vinkje bij Alleen-lezen
Het is duidelijk dat als Steam is opgesloten in een alleen-lezen modus, het geen bestanden in de map kan schrijven wanneer het games / updates downloadt. Volg deze stappen om deze optie te wijzigen.
- De standaardlocatie voor uw stoommap moet C: \ Program Files (x86) \ Steam zijn . Druk op de knop Win + R. Dit zou de Run-applicatie moeten laten verschijnen. Typ in het dialoogvenster C: \ Program Files (x86) \ Steam. Of als u Steam in een andere map hebt geïnstalleerd, kunt u naar die map bladeren en kunt u doorgaan met de stappen die hieronder worden vermeld.
- Zoek de Steam-client, bijvoorbeeld Steam.exe
- Verwijder het vinkje bij Alleen lezen als dit is aangevinkt. Klik op toepassen en wijzigingen opslaan. Start Steam opnieuw nadat de wijzigingen zijn toegepast.
Oplossing 5: ongewenste processen op de achtergrond stoppen
Een ander probleem waarmee gebruikers te maken kunnen krijgen, is dat veel achtergrondprocessen actief kunnen zijn; resulterend in onvoldoende geheugen op RAM voor Steam om correct te functioneren. Wat je kunt doen is de task manager openen en alle onnodige processen beëindigen en Steam opnieuw opstarten.
PRO TIP: Als het probleem zich voordoet met uw computer of een laptop / notebook, kunt u proberen de Reimage Plus-software te gebruiken die de opslagplaatsen kan scannen en corrupte en ontbrekende bestanden kan vervangen. Dit werkt in de meeste gevallen, waar het probleem is ontstaan door een systeembeschadiging. U kunt Reimage Plus downloaden door hier te klikken- Start uw Taakbeheer door op ⊞ Win + R-knop te drukken. Dit zou de Run-applicatie moeten laten verschijnen. In het dialoogvenster schrijf je taskmgr . Dit zou de taakbeheerder moeten openen.
- Beëindig alle ongewenste processen zoals Skype, webbrowser, updaters, enz. Start Steam opnieuw met Steam.exe en hopelijk werkt het zoals verwacht.
Oplossing 6: de antivirus uitschakelen
In veel situaties kan uw antivirus het probleem veroorzaken. Het is niet ongebruikelijk dat Steam-bestanden worden gemarkeerd als mogelijke virussen en in quarantaine worden geplaatst. Hieronder vindt u verschillende manieren om de antivirus uit te schakelen totdat u uw spel kunt updaten.
McAfree Antivirus :
McAfree kan bepaalde bestanden niet uitsluiten van real-time scannen. De enige manier is om de antivirus volledig uit te schakelen totdat de game is bijgewerkt. Hiertoe opent u McAfree en selecteert u Virus- en spywarebescherming . Hier vindt u de optie voor real-time scannen . Klik op die optie en schakel deze uit.
Volg daarna de volgende instructie om de integriteit van game-bestanden te controleren .
- Start de computer opnieuw op en start Steam opnieuw.
- Ga naar de bibliotheeksectie en klik met de rechtermuisknop op de game die je problemen geeft.
- Klik op de eigenschappen ervan en selecteer het tabblad lokale bestanden.
- Klik op de knop Integriteit van spelbestanden verifiëren en Steam zal dat spel binnen een paar minuten verifiëren.
Hopelijk geeft je Steam na het uitvoeren van de bovenstaande stappen geen problemen.
ESET NOD32
NOD32 heeft de neiging om sommige applicatiebestanden te markeren als kwaadaardig en zal deze waarschijnlijk in quarantaine plaatsen. Dit resulteert vaak in de fout tijdens het updaten van een spel. Blader naar uw huidige Steam-directory en kopieer het adres.
- De standaardlocatie voor uw stoommap moet C: \ Program Files (x86) \ Steam zijn . Druk op de knop Win + R. Dit zou de Run-applicatie moeten laten verschijnen. Typ in het dialoogvenster C: \ Program Files (x86) \ Steam. Of als u Steam in een andere map hebt geïnstalleerd, kunt u naar die map bladeren en kunt u doorgaan met de stappen die hieronder worden vermeld. Na het kopiëren van het adres opent u ESET NOD32 en plakt u de locatie in het uitsluiten van real-time scannen. Volg de hierboven beschreven methode 'integriteit van spelbestanden verifiëren' en u bent helemaal goed.
Kaspersky AV
Kaspersky kan Steam soms als een indringer markeren en het uitschakelen van het wijzigen van de harde schijf. Om dit op te lossen, gaat u naar ' bedreigingen en uitsluitingen' . Navigeer naar ' vertrouwde zone ' en voeg Steam.exe toe als een vertrouwde applicatie. Vergeet niet om de instellingen te wijzigen in Niet-app-activiteit beperken en Niet geopende bestanden scannen.
Volg de bovenstaande methode voor het verifiëren van de integriteit van game-bestanden en start uw computer opnieuw op.
Oplossing 7: Steam opnieuw installeren
Als alle andere methoden falen, kunnen we Steam opnieuw installeren en hopen dat het proces na het voltooien van het proces verloopt zoals verwacht.
Houd er rekening mee dat elke onderbreking tijdens het kopieerproces de bestanden beschadigt en u de hele inhoud opnieuw moet downloaden. Ga alleen verder met deze oplossing als u zeker weet dat uw computer niet zal worden onderbroken.
- Navigeer naar je Steam-map . De standaardlocatie voor uw directory is C: / Program Files (x86) / Steam.
- Zoek de volgende bestanden en mappen:
SteamApps (map)
Userdata (map)
Steam.exe (toepassing)
Ssfn ( nummerreeks )
- Verwijder alle andere bestanden / mappen en start uw computer opnieuw op.
- Start Steam opnieuw en hopelijk zal het zichzelf gaan updaten. Nadat de update is voltooid, wordt deze uitgevoerd zoals verwacht.
PRO TIP: Als het probleem zich voordoet met uw computer of een laptop / notebook, kunt u proberen de Reimage Plus-software te gebruiken die de opslagplaatsen kan scannen en corrupte en ontbrekende bestanden kan vervangen. Dit werkt in de meeste gevallen, waar het probleem is ontstaan door een systeembeschadiging. U kunt Reimage Plus downloaden door hier te klikken