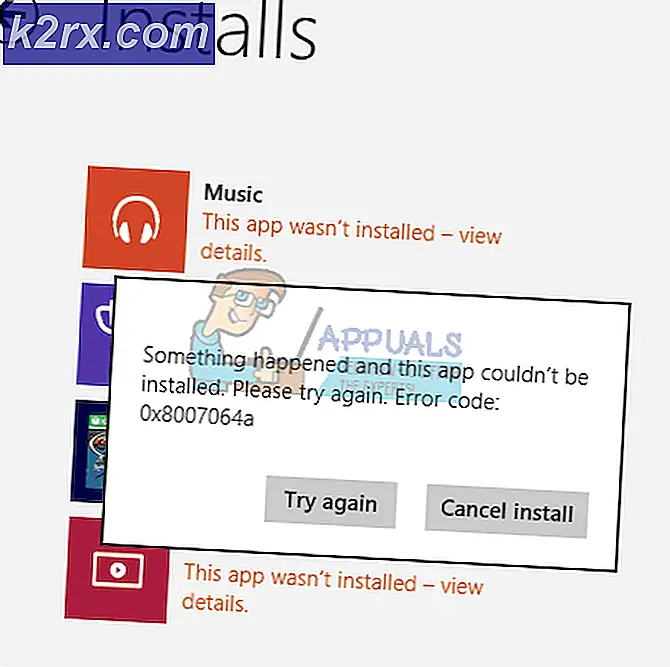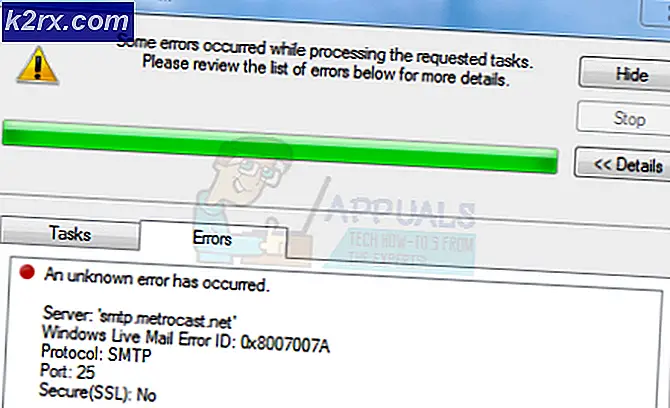Fix: Machine Check Exception Blue Screen
BSOD of Blue Screen of Death is heel gebruikelijk bij Windows-gebruikers. Een Blue Screen of Death, zoals de naam aangeeft, is een blauw scherm dat verschijnt wanneer uw systeem een kritieke fout ontdekt. Een Blue Screen of Death toont een foutmelding op het scherm die ons veel informatie geeft over het type fout en wat de fout kan hebben veroorzaakt. In ons geval is de foutmelding Machine Check-uitzondering. Deze fout kan verschijnen tijdens het uitvoeren van een specifieke activiteit, maar zal waarschijnlijk verschijnen nadat u zich met succes bij uw Windows hebt aangemeld. In de meeste gevallen zult u dus niet veel tijd hebben voordat u naar deze Blue Screen of Death with Machine Check Exception-fout kijkt. U zou ook een soort van bevriezing kunnen ondervinden van deze fout. Uw computer of uw spel kan bijvoorbeeld bevriezen voordat deze fout wordt weergegeven.
Het goede aan BSOD's is dat de meeste van deze fouten worden veroorzaakt door problemen met stuurprogramma's of hardware. Dus, als u onlangs uw stuurprogramma hebt bijgewerkt of een Windows Update hebt geïnstalleerd of een upgrade naar een nieuwere versie hebt uitgevoerd, dan zouden dit uw eerste verdachten moeten zijn. Als het bijwerken van de stuurprogramma's of terugkeren naar de vorige versies (voor het geval het probleem is begonnen nadat de driver is bijgewerkt) het probleem niet oplost, is de meest waarschijnlijke oorzaak een hardwareprobleem. Een hardwareprobleem moet uw hoofdverdachte zijn als het probleem is ontstaan nadat u een nieuw stuk hardware hebt geïnstalleerd. Er zijn ook andere dingen die dit probleem kunnen veroorzaken, maar we zullen deze later behandelen. Laten we dus eerst beginnen met het updaten en corrigeren van stuurprogramma's.
Als u niet in Windows kunt komen
Omdat de BSOD aan het begin van de Windows-login kan verschijnen, is het mogelijk dat u niet genoeg tijd krijgt om een van de onderstaande methoden te volgen. We hebben gevallen gezien waarbij mensen niet eens bij het Windows-inlogscherm konden komen. Dus, als u een van die gebruikers bent, hebt u twee opties. De eerste optie is om de veilige modus te gebruiken en de stappen in onze methoden uit te voeren. De tweede optie is om uw belangrijke documenten (back-up) te krijgen en Windows opnieuw te installeren.
We hebben de stappen beschreven om in de Veilige modus te komen zonder in te loggen op uw Windows. U zult ook de stappen vinden om uw belangrijke documenten te kopiëren voor het geval u het Windows opnieuw wilt installeren. Het is aan u of u Windows opnieuw wilt installeren of probeert het probleem op te lossen door naar de Veilige modus te gaan.
Ga naar de Veilige modus via Windows Login Screen
De eenvoudigste manier om in de Veilige modus te komen, is via het Windows-aanmeldscherm. Als u niet eens bij het aanmeldingsscherm van Windows kunt komen, gaat u naar het volgende gedeelte
- Schakel uw computer in en wacht tot u bij het aanmeldingsscherm van Windows bent
- Als u zich eenmaal op het inlogscherm bevindt, houdt u Shift vast en klikt u op de aan / uit-knop in de benedenhoek van het scherm. Selecteer Opnieuw starten (terwijl u de Shift-toets ingedrukt houdt).
- Klik op Problemen oplossen
- Klik op Geavanceerde opties
- Klik op Opstartinstellingen
- Klik op Opnieuw opstarten
- Druk op de F4-toets om uw pc in de veilige modus te laten werken zonder netwerkmogelijkheden. U zou de nummers moeten zien die aan de acties zijn gekoppeld. Als u bijvoorbeeld het 3-nummer ziet dat aan een optie is gekoppeld, drukt u op F3 (niet alleen het 3-cijfer). Als u taken wilt uitvoeren waarvoor internettoegang vereist is, kiest u de optie met Safe Mode Networking .
Dat is alles, als u het goed doet, zou uw systeem in de veilige modus moeten starten
Ga naar de Veilige modus met Windows Installatiemedia
U kunt Windows Installatiemedia of CD / DVD gebruiken om in de Veilige modus te komen. Volg de onderstaande stappen.
- Hiervoor moet je een andere pc gebruiken. Klik op een van uw andere pc's hier en download de Windows Media Creation Tool. Opmerking: U moet internettoegang hebben om de Windows Media Creation Tool te downloaden
- Dubbelklik na het downloaden op het gedownloade bestand en klik op Accepteren
- Selecteer Installatiemedia maken voor een andere pc en klik op Volgende
- Selecteer de juiste instellingen. Maar deze instellingen moeten overeenkomen met die op de pc die u gaat repareren. Dus als de problematische pc een 64-bits Windows 10 Home is, moet je hier ook dezelfde instellingen selecteren.
- Als je klaar bent, moet je de media kiezen. Klik op USB-flashdrive en volg eventuele aanvullende instructies op het scherm.
Nu moet u de USB gebruiken om uw problematische pc te repareren. Je zult moeten opstarten via de USB en daarvoor moet je de juiste opstartvolgorde hebben. Als u niet weet hoe u de opstartvolgorde moet wijzigen, volg dan de onderstaande stappen
Het instellen van de opstartvolgorde is het eerste dat u moet doen. In principe definieert de opstartvolgorde de volgorde waarin de schijven worden gecontroleerd op informatie over het besturingssysteem. In de meeste gevallen bevindt uw harde schijf zich boven aan de opstartvolgorde, voornamelijk omdat deze uw besturingssysteem bevat. Nu onze USB de Windows-installatiebestanden bevat, willen we dat de USB in de hoogste orde is, dus onze computer leest eerst de USB-flashdrive uit.
- Start de computer opnieuw of start deze
- Zoeken naar een bericht Druk op om SETUP te openen . Het bericht varieert een beetje, afhankelijk van uw fabrikant. Dit bericht wordt weergegeven wanneer het logo van uw fabrikant op het scherm verschijnt. Opmerking: de toets die u moet indrukken, is ook afhankelijk van uw fabrikant. Het kan mij Del of F2 of een andere sleutel zijn. Maar het zal duidelijk op het scherm worden vermeld.
- Nu zou je in je BIOS moeten zitten, als je dat niet bent zou je een menu met meerdere opties moeten kunnen zien. Een van deze opties moet de BIOS-instellingen of het BIOS-menu zijn (of een variant hiervan). U kunt uw pijltoetsen gebruiken om door de lijst te navigeren en de BIOS-optie te selecteren. Druk op Enter om naar een optie te gaan.
- Nu zou je in het BIOS-menu moeten staan . Zoek naar een tabblad of optie met de naam Boot Order of Boot . Het moet een afzonderlijk tabblad / optie zijn of het kan een suboptie zijn in het tabblad Opstarten / optie of het is mogelijk het tabblad Opstarten zelf. Navigeer dus (met behulp van de pijltjestoetsen) naar een tabblad / optie gerelateerd aan Boot en je zou deze optie daar moeten vinden.
- Als u eenmaal in de opstartvolgorde bent, moet u de opstartvolgorde wijzigen . De externe schijf die u gaat gebruiken om op te starten in Windows moet bovenaan de order staan. Als u bijvoorbeeld een Windows 10-cd hebt, moet de optie CD ROM bovenaan de opstartvolgorde staan. Aan de andere kant, als u een opstartbare flashdrive gebruikt, moeten verwijderbare apparaten bovenaan staan. Gebruik de Enter-toets om een optie te selecteren en gebruik vervolgens de pijltoetsen om de volgorde te verplaatsen. De instructies voor het wijzigen van de opstartvolgorde moeten ook op het scherm worden weergegeven
- Als u klaar bent, sluit u het BIOS en slaat u de gemaakte wijzigingen op
- Start de computer opnieuw op (als dit nog niet het geval is)
- Zodra uw computer opnieuw is opgestart, moet deze via uw opstartbare apparaat opstarten.
Zodra uw systeem is opgestart via de USB-flashdrive, ziet u een Windows-installatiescherm.
- Selecteer Passende talen en andere opties en klik op
- Klik op Computer herstellen
- Klik op Problemen oplossen
- Klik op Geavanceerde opties
- Klik op Opstartinstellingen
- Klik op Opnieuw opstarten
- Druk op de F4-toets om uw pc in de veilige modus te laten werken zonder netwerkmogelijkheden. U zou de nummers moeten zien die aan de acties zijn gekoppeld. Als u bijvoorbeeld het 3-nummer ziet dat aan een optie is gekoppeld, drukt u op F3 (niet alleen het 3-cijfer). Als u taken wilt uitvoeren waarvoor internettoegang vereist is, kiest u de optie met Safe Mode Networking .
- Pc zal opnieuw opstarten en de veilige modus laden
Dat is het. Als je klaar bent, zou je systeem in de veilige modus moeten staan en zou je BSOD niet meer moeten verschijnen. Dit bevestigt ook dat de BSOD is veroorzaakt door een van je stuurprogramma's.
Gebruik de opdrachtprompt om een back-up van uw gegevens te maken
Als u geen toegang hebt tot uw Windows en u een back-up van uw gegevens wilt maken voordat u Windows opnieuw installeert, volgt u de onderstaande stappen
- Zorg ervoor dat uw USB de Windows-installatiebestanden heeft en dat uw opstartvolgorde correct is. Als u dit nog niet hebt gedaan, scrollt u omhoog en volgt u de stappen die aan het begin van dit gedeelte worden gegeven.
- Plaats uw USB Flash Drive (met Windows Installation Media) en start opnieuw op
- Zodra het systeem is opgestart, zou u een Windows-installatiescherm moeten zien. Selecteer Passende talen en andere opties en klik op Volgende
- Klik op Computer herstellen
- Klik op Problemen oplossen
- Klik op Geavanceerde opties
- Klik op Opdrachtprompt
- Typ Kladblok en druk op Enter
- Klik op Bestand en selecteer Openen
- Je zou nu de bestandsverkenner moeten kunnen zien. Sluit een ander USB-station aan (waar u de belangrijke bestanden wilt kopiëren)
- Gebruik nu de bestandsverkenner om te navigeren en de bestanden naar de USB-stick te kopiëren en te plakken.
Als je klaar bent, kun je opnieuw opstarten
Methode 1: De driver repareren
Soms gebeurt het probleem vanwege de stuurprogramma's. Nu zijn er veel dingen die u met de stuurprogramma's kunt doen, afhankelijk van of u onlangs een stuurprogramma hebt geïnstalleerd of niet. Als u onlangs een stuurprogramma hebt geïnstalleerd of bijgewerkt of een nieuwe hardware hebt geïnstalleerd (en het stuurprogramma ervan hebt gedownload), moet u proberen dat specifieke stuurprogramma te verwijderen. Als u het stuurprogramma hebt bijgewerkt, moet u proberen terug te keren naar het vorige stuurprogramma.
Opmerking: aangezien we niet weten welk type stuurprogramma u mogelijk hebt geïnstalleerd, tonen we u de stappen voor het verwijderen van het beeldschermstuurprogramma. U moet uw specifieke stuurprogramma verwijderen (selecteer uw doelbestuurder bij stap 3 hieronder).
Uninstall
- Houd de Windows-toets ingedrukt en druk op R
- Typ devmgmt.msc en druk op Enter
- Zoek en dubbelklik op Beeldschermadapters (vervang dit door uw stuurprogramma)
- Klik met de rechtermuisknop op uw doelapparaat en selecteer Installatie ongedaan maken of Apparaat verwijderen
- Wacht tot de installatie ongedaan wordt gemaakt
Start uw pc opnieuw op nadat het stuurprogramma is verwijderd. Windows installeert de meest geschikte en meest recente driver wanneer uw systeem opnieuw start.
Roll Back Driver
Als u onlangs uw stuurprogramma hebt bijgewerkt, moet u teruggaan naar de vorige versie. Windows biedt een zeer nuttige optie waarmee u terug kunt gaan naar de vorige versie van het stuurprogramma. Volg de onderstaande stappen
- Houd de Windows-toets ingedrukt en druk op R
- Type devmgmt. msc en druk op Enter
- Zoek en dubbelklik op Beeldschermadapters (vervang dit door uw stuurprogramma)
- Dubbelklik op uw doelapparaat
- Klik op het tabblad Stuurprogramma
- Klik op Roll Back Driver en volg eventuele aanvullende instructies op het scherm
Opmerking: als de knop Roll Back Driver grijs is, betekent dit dat u het stuurprogramma niet kunt terugdraaien. Er zijn hier geen oplossingen voor, dus ga gewoon eenvoudig naar de volgende sectie
Bijwerken
Als u nu geen nieuw stuurprogramma hebt geïnstalleerd of een stuurprogramma hebt bijgewerkt, is uw probleem mogelijk volledig tegengesteld. In sommige gevallen kan deze fout worden veroorzaakt door verouderde stuurprogramma's. Dus als u onlangs een upgrade van Windows hebt uitgevoerd of een nieuwe hardware hebt geïnstalleerd, is uw oude stuurprogramma mogelijk niet compatibel. Dus het eenvoudig bijwerken van de driver lost het probleem op. In feite moet u de stuurprogramma's bijwerken, zelfs als u geen nieuwe hardware hebt geïnstalleerd of een upgrade hebt uitgevoerd naar een nieuwere versie van Windows. De BSOD kan worden veroorzaakt door elk type stuurprogramma, maar de meest waarschijnlijke boosdoener zijn Beeldschermstuurprogramma's, Wi-Fi-stuurprogramma's, USB-stuurprogramma's en stuurprogramma's voor uw nieuw geïnstalleerde hardware.
Opmerking: gebruik hulpprogramma's voor het updaten van stuurprogramma's van derden niet.
- Houd de Windows-toets ingedrukt en druk op R
- Type devmgmt. msc en druk op Enter
- Zoek en dubbelklik op Beeldschermadapters (of vervang dit door uw stuurprogramma)
- Klik met de rechtermuisknop op uw doelapparaat en selecteer Stuurprogramma bijwerken
- Selecteer automatisch Zoeken naar bijgewerkte stuurprogramma's
Wacht nu tot het systeem naar het bijgewerkte stuurprogramma zoekt. Als uw pc een bijgewerkte versie van uw stuurprogramma vindt, zal deze deze automatisch installeren.
Handmatige installatie
Als automatisch zoeken naar stuurprogramma's niet werkt, kunt u altijd een handmatige installatie van de stuurprogramma's uitvoeren. Om de stuurprogramma's handmatig te installeren, moet u eerst de stuurprogramma's downloaden van de website van uw fabrikant. U kunt dit vanaf uw eigen pc doen of u kunt een andere pc gebruiken en de gedownloade stuurprogramma's kopiëren naar uw problematische pc.
De complete stapsgewijze handleiding wordt hieronder gegeven
- Ga naar de website van uw fabrikant en download de nieuwste driver. Als u op een andere pc zit, kopieert u het gedownloade bestand naar uw USB en plakt u de inhoud ergens op de problematische pc
- Op uw problematische pc, houd Windows-toets ingedrukt en druk op R
- Type devmgmt. msc en druk op Enter
- Zoek en dubbelklik op Beeldschermadapters (of vervang dit door uw stuurprogramma)
- Klik met de rechtermuisknop op uw doelapparaat en selecteer Stuurprogramma bijwerken
- Selecteer Op mijn computer zoeken naar stuurprogramma's
- Klik nu op Bladeren en navigeer naar de locatie waar u het gedownloade station hebt gekopieerd (in stap 1)
- Klik op Volgende en volg eventuele aanvullende instructies op het scherm
Volg nu elke toevoeging op het scherm instructies en start uw computer opnieuw op wanneer het stuurprogramma is geïnstalleerd. Dit zou het probleem met het audiodriver voor u moeten oplossen.
Controleer of het probleem aanhoudt als je klaar bent met het verwijderen / bijwerken.
Methode 2: Opstartherstel
Het uitvoeren van een opstartreparatie heeft voor veel gebruikers gewerkt. Opstartherstel is een Windows-functie die de Windows-problemen oplost en eventuele beschadigde systeembestanden repareert. U kunt de opstartreparatie starten vanuit de herstelomgeving. De stappen voor het starten van de opstartherstel worden hieronder gegeven
- Schakel uw computer in en wacht tot u bij het aanmeldingsscherm van Windows bent
- Als u zich eenmaal op het inlogscherm bevindt, houdt u Shift vast en klikt u op de aan / uit-knop in de benedenhoek van het scherm. Selecteer Opnieuw starten (terwijl u de Shift-toets ingedrukt houdt).
- Klik op Problemen oplossen
- Klik op Geavanceerde opties
- Klik op Opstartherstel en volg eventuele aanvullende instructies op het scherm
De opstartreparatie moet het probleem voor u oplossen.
Methode 3: CMOS wissen
CMOS-batterij is een niet-vluchtig RAM-geheugen, wat betekent dat de informatie behouden blijft zelfs nadat uw computer is uitgeschakeld. Veel gebruikers hebben hun probleem opgelost door de CMOS-batterij te verwijderen en weer terug te plaatsen.
Er zijn twee manieren om de CMOS-batterij leeg te maken. U kunt het BIOS gebruiken of de CMOS wissen via hardwareaanpak. We behandelen beide in deze sectie.
CMOS wissen via BIOS
Volg deze stappen om de CMOS uit uw BIOS-menu te wissen
Opmerking: de onderstaande stappen zullen uw instellingen naar de standaardinstelling terugzetten. Dus, als je wat wijzigingen in de BIOS hebt aangebracht, moet je deze terugzetten zodra je klaar bent met het wissen van de CMOS.
- Zet je computer aan
- Nadat de fout is weergegeven, drukt u op F1 of Del of F10 . U ziet ook de knop die op het scherm wordt vermeld. De knop die u indrukt om het BIOS te openen, is afhankelijk van uw fabrikant, dus deze verschilt van fabrikant tot fabrikant.
- Als u zich eenmaal in het BIOS bevindt, gaat u naar de optie Set BIOS to Default of een variant hiervan. Deze optie staat meestal op het hoofdtabblad / scherm van uw BIOS. Selecteer deze optie en sla de instellingen op. Gebruik de pijltjestoetsen om door het menu te navigeren.
Start nu uw computer opnieuw op en controleer of de fout er nog steeds is of niet.
Wis de CMOS via Moederbord
Dit is de hardware-aanpak voor het leegmaken van de CMOS-batterij. Dit is over het algemeen handig als u geen toegang hebt tot het BIOS. We raden u aan de instructies in de bovenstaande sectie Clear CMOS via BIOS te volgen, vooral omdat deze sectie enige technische kennis vereist.
Dus, hier zijn de stappen om de CMOS-batterij te wissen
Opmerking: als u zich niet zelfverzekerd voelt, gebruik dan de computerhandleiding of neem contact op met een computerexpert.
- Open uw computerbehuizing
- Op zoek naar een rond ding in de vorm van een zilvervis. Denk aan de ronde cellen die je in de polshorloges steekt? Het zal zo zijn, maar groter in omvang
- Nu zijn er twee opties. U kunt de CMOS-batterij verwijderen of de jumper gebruiken. Laten we eerst eens kijken hoe het te verwijderen
- Verwijder de CMOS-batterij: verwijder de CMOS-batterij door deze eenvoudigweg te verwijderen. U hebt geen schroeven nodig om de batterij te verwijderen. Het moet in zijn gleuf worden gemonteerd of vergrendeld. Opmerking: sommige moederborden hebben geen verwijderbare CMOS-batterijen. Dus, als je het er niet uit kunt halen, gebruik dan niet veel kracht. Het zou gemakkelijk verwijderbaar moeten zijn. Als je het niet kunt uitschakelen, betekent dat waarschijnlijk dat het is opgelost.
- Resetten via jumper: de meerderheid van de moederborden heeft een jumper die kan worden gebruikt om de CMOS-batterij leeg te maken. Het identificeren van de locatie van de springer is behoorlijk moeilijk omdat deze van fabrikant tot fabrikant varieert. Maar er moeten CLEAR, CLR CMOS, CLR PWD of CLEAR CMOS in de buurt zijn. Dit zou u een idee van de springer moeten geven. U kunt ook de handleiding van uw computer gebruiken om de exacte locatie van de jumper vast te pinnen.
- Zodra u de jumper hebt gevonden, is deze vrij eenvoudig.
- Draai de jumper eenvoudig naar de resetstand
- Zet je computer aan
- Zet je computer uit
- Verplaats de jumper terug naar zijn oorspronkelijke positie
Zodra u klaar bent met deze stappen, sluit u gewoon het sluiten van uw systeem en zet u de computer aan. Alles zou in orde moeten zijn.
PRO TIP: Als het probleem zich voordoet met uw computer of een laptop / notebook, kunt u proberen de Reimage Plus-software te gebruiken die de opslagplaatsen kan scannen en corrupte en ontbrekende bestanden kan vervangen. Dit werkt in de meeste gevallen, waar het probleem is ontstaan door een systeembeschadiging. U kunt Reimage Plus downloaden door hier te klikken