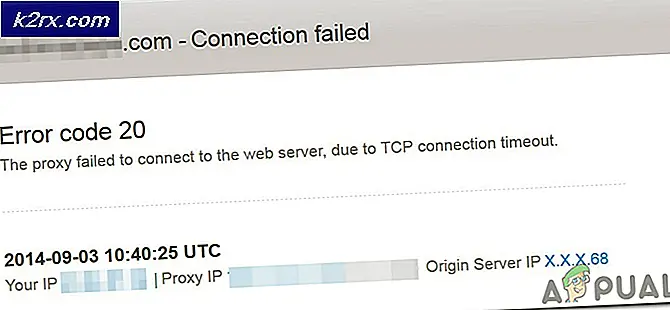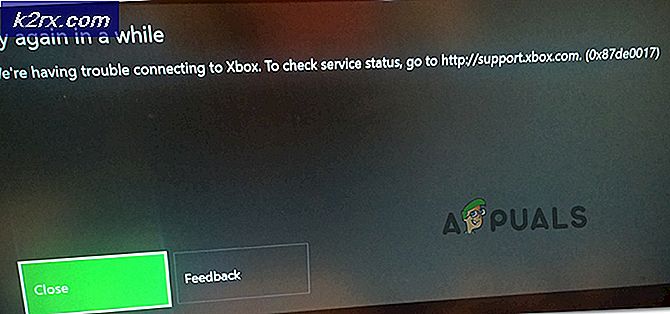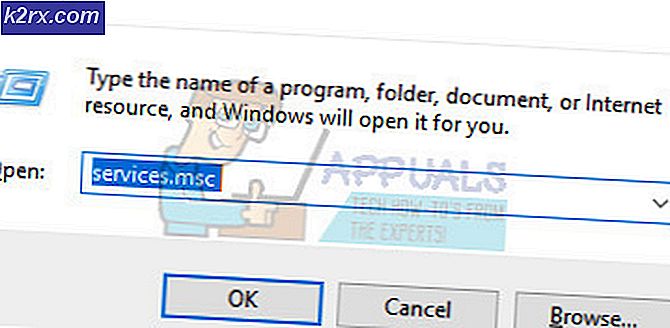Hoe gele tint in Windows Display te repareren
Als je beeldscherm of beeldscherm van je laptop ineens geler wordt dan normaal op het scherm, moet je niet verbaasd zijn. Je ziet geen dingen een gele tint is een veelvoorkomend probleem met betrekking tot het computerscherm. Soms is de belangrijkste reden hierachter een wijziging in de software-instellingen, soms omdat software van derden uw weergave-instellingen probeert te verstoren, enz. Maar een paar keer is het een teken van een hardwarestoring.
Voordat u besluit uw beeldscherm ter vervanging te nemen, kunt u overwegen het probleem zelf op te lossen en het probleem op te lossen. Meestal kan dit eenvoudig worden opgelost. In dit bericht gaan we kijken naar enkele van de meest voorkomende diagnoses voor het verschijnen van de gele tint op uw beeldscherm en uitleggen hoe u de kleuren van het beeldscherm weer normaal kunt maken.
Methode 1: Kleurprofiel wijzigen
Kleurprofielen zijn als een reeks gegevens die het systeem vertellen hoe de kleuren op het scherm eruit moeten zien. Soms het kleuren lijkt misschien vervaagd, terwijl andere keren een specifieke kleur het scherm kan domineren.
Gewoonlijk heeft Windows een uitgebalanceerd schema van weergavekleuren, maar sommige wijzigingen in het systeem kunnen ervoor zorgen dat het kleurprofiel verandert en kleuren lijken vervaagd of versleten. Volg deze eenvoudige stappen om te controleren of dit de gele tint veroorzaakt en verandert:
- Open de Controlepaneel en ga naar Kleurbeheer.
- In de Apparaat sectie, kiest u de geel getinte monitor in het menu.
- Vink nu het Gebruik mijn instellingen voor dit apparaat’Optie en klik op de Toevoegen knop.
- Selecteer sRGB virtueel apparaatmodelprofiel en klik OK.
- In de Profielen die aan dit apparaat zijn gekoppeld sectie, selecteer het profiel dat u heeft toegevoegd en klik op Instellen als standaardprofiel.
Wanneer u het kleurprofiel naar dit wijzigt, zou de gele tint moeten verdwijnen. Als het blijft, probeer dan enkele van de andere methoden.
Methode 2: Nachtlicht uitschakelen
Een andere veel voorkomende reden voor een gele tint op een monitor of scherm is het Nachtlichtfilter van Windows zelf. Als het is ingeschakeld, wordt het heldere blauwe licht van het scherm uitgeschakeld en worden alleen warme kleuren op het scherm weergegeven om uw ogen te beschermen tegen vermoeidheid. Dit is mogelijk per ongeluk ingeschakeld of de instellingen zorgen ervoor dat het op een bepaald moment wordt geactiveerd. Gelukkig is het gemakkelijk om met dit probleem om te gaan.
- Klik op de meldingspictogram uiterst rechts op de taakbalk.
- Controleer of het Nachtlichtje filter is ingeschakeld. Als dit het geval is, schakel het dan uit.
- Hopelijk lost dit het probleem op. Als dit niet het geval is, blijf dan de onderstaande stappen volgen.
Methode 3: Controleer de instellingen voor kleurkalibratie
Met de functie Kleurkalibratie in vensters kunt u ervoor zorgen dat het scherm de kleuren zo nauwkeurig mogelijk weergeeft. Om te controleren of er iets mis is met de kalibratie-instellingen, of als u de kleuren per ongeluk zo hebt gekalibreerd dat deze een gelige tint op het scherm weergeven, volgt u onderstaande stappen en past u ze aan volgens wat u zou willen zien:
- Klik op de Start-knop om het menu te openen en typ vervolgens Ijken.
- Volg vervolgens de instructies aan boord om precies de kleur te krijgen die u op het scherm wilde hebben.
- Tijdens het proces krijgt u de mogelijkheid om extra kleuren te gebruiken en moet u de schuifregelaar aanpassen om de tint te verwijderen.
Oplossing 4: grafische stuurprogramma's bijwerken
Grafische stuurprogramma's moeten automatisch worden bijgewerkt, maar soms slaan ze een update over of ondervinden ze een storing tijdens de installatie. In deze situaties merkt u mogelijk dat sommige aspecten van de videoweergave niet werken zoals ze zouden moeten, inclusief de monitorkleur. Om uw videostuurprogramma's handmatig bij te werken, moet u het volgende doen:
- Type Apparaat beheerder in start en open het als administrator.
- Klik op de pijl naast Beeldschermadapters om het uit te breiden.
- Klik met de rechtermuisknop op de naam van uw videokaart en selecteer Update stuurprogramma en klik op Automatisch zoeken naar bijgewerkte stuurprogrammasoftware.
Als het systeem een bijgewerkte versie van de stuurprogramma's vindt, zal het deze installeren. Doe dit voor alle grafische adapters op uw apparaat. In mijn geval heb ik een speciale grafische kaart, dus ik zou ook moeten controleren op een bijgewerkte versie van de stuurprogramma's. Nadat het systeem klaar is met bijwerken, starten de stuurprogramma's uw computer opnieuw op om de wijzigingen van kracht te laten worden.
Als een van deze opties niet werkt, kunt u het beste uw beeldscherm laten vervangen of uw beeldscherm of scherm naar het klantenondersteuningscentrum van de fabrikant brengen.