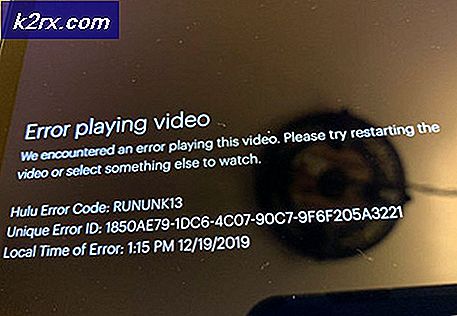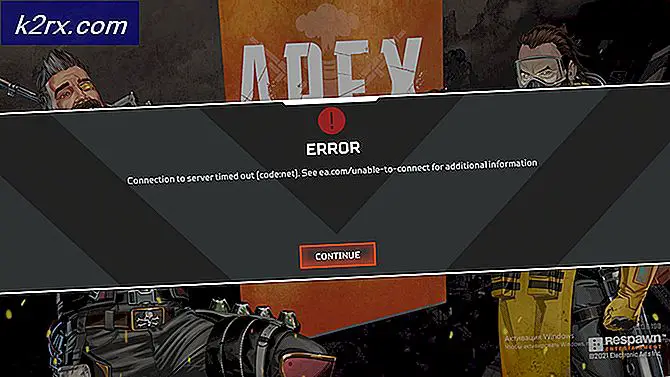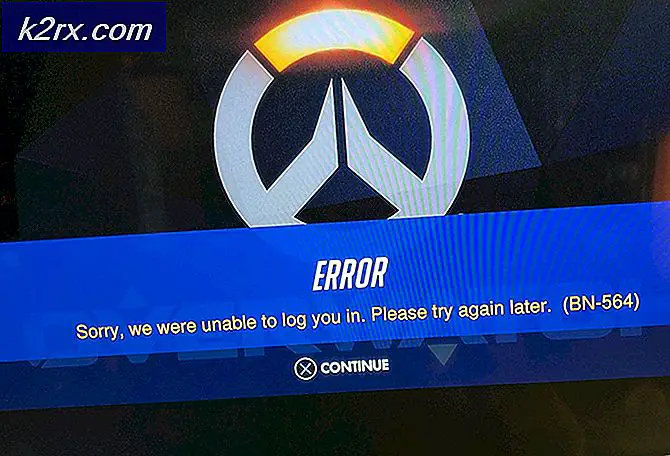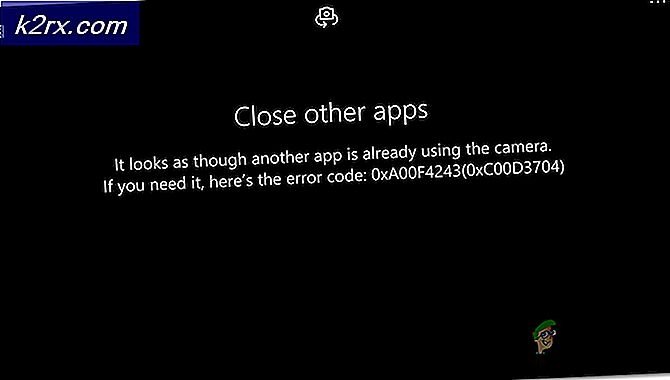Hoe meerdere pagina's in één te scannen met behulp van VueScan
VueScan is geweldige scansoftware die is ontwikkeld door Hamrick Software. Het is compatibel met meer dan 1500 scannermodellen en biedt ook de stuurprogramma's voor verouderde scanners waardoor ze kunnen werken op nieuwere besturingssystemen zoals Windows 10 en OS X EL Capitan. Het biedt gebruikers de mogelijkheid om hun scans op veel niveaus aan te passen door OCR en veel grafische bewerkingstools te bieden die ingebouwd zijn.
Het heeft veel grotere functies die kunnen worden besproken, maar degene die in deze handleiding zal worden behandeld, is het scannen van meerdere pagina's naar één PDF-bestand. Scannen is eenvoudig met VueScan vanwege de geweldige interface, maar het is niet hetzelfde als meerdere pagina's in één PDF-bestand worden gescand. U moet deze functie eerst inschakelen om het te kunnen gebruiken. De methode varieert enigszins voor verschillende versies van VueScan. De versie van VueScan staat net naast de naam geschreven wanneer u deze uitvoert.
Voor VueScan 9.5.48 en later
Open de VueScan-software. Standaard zou je op het tabblad Input moeten staan.
Selecteer op het tabblad Invoer naast Opties de optie Standaard in het vervolgkeuzemenu. Dit zal extra tabbladen en opties toevoegen die u kunt wijzigen.
Ga nu naar het tabblad Uitvoer door er op te klikken .
Selecteer PDF naast Bestandstype als dit nog niet het geval is.
Vink naast PDF multi-pagina aan .
Zorg ervoor dat uw scanner is aangesloten. Druk nu op de knop Scannen om te beginnen met scannen.
PRO TIP: Als het probleem zich voordoet met uw computer of een laptop / notebook, kunt u proberen de Reimage Plus-software te gebruiken die de opslagplaatsen kan scannen en corrupte en ontbrekende bestanden kan vervangen. Dit werkt in de meeste gevallen, waar het probleem is ontstaan door een systeembeschadiging. U kunt Reimage Plus downloaden door hier te klikkenWanneer de eerste pagina klaar is met scannen, brengt u de gewenste wijzigingen aan. Druk vervolgens nogmaals op de knop Scannen om de volgende pagina te scannen.
Wanneer u uw laatste pagina in het pdf-bestand hebt gescand, drukt u op de knop Laatste pagina op uw scherm. Uw PDF-bestand met meerdere pagina's is klaar.
Voor VueScan 9.4.67 en eerder
Voer gewoon VueScan uit . Ga naar het tabblad Uitvoer om het te openen . Als u het tabblad Uitvoer niet kunt zien, klikt u op de knop Meer op uw scherm om deze geavanceerde opties van VueScan te bekijken.
Controleer op het tabblad Uitvoer of PDF is geselecteerd naast Bestandstype .
Plaats een vinkje naast de PDF-pagina met meerdere pagina's . Voor eerdere versies kan er een vervolgkeuzemenu zijn naast een PDF-pagina met meerdere pagina's. Selecteer Aan in het vervolgkeuzemenu.
Zorg ervoor dat uw scanner is aangesloten. Druk nu op de knop Scannen om te beginnen met scannen.
Wanneer de eerste pagina klaar is met scannen, brengt u de gewenste wijzigingen aan. Druk vervolgens nogmaals op de knop Scannen om de volgende pagina te scannen.
Wanneer u uw laatste pagina in het pdf-bestand hebt gescand, drukt u op de knop Laatste pagina op uw scherm. Uw PDF-bestand met meerdere pagina's is klaar.
PRO TIP: Als het probleem zich voordoet met uw computer of een laptop / notebook, kunt u proberen de Reimage Plus-software te gebruiken die de opslagplaatsen kan scannen en corrupte en ontbrekende bestanden kan vervangen. Dit werkt in de meeste gevallen, waar het probleem is ontstaan door een systeembeschadiging. U kunt Reimage Plus downloaden door hier te klikken