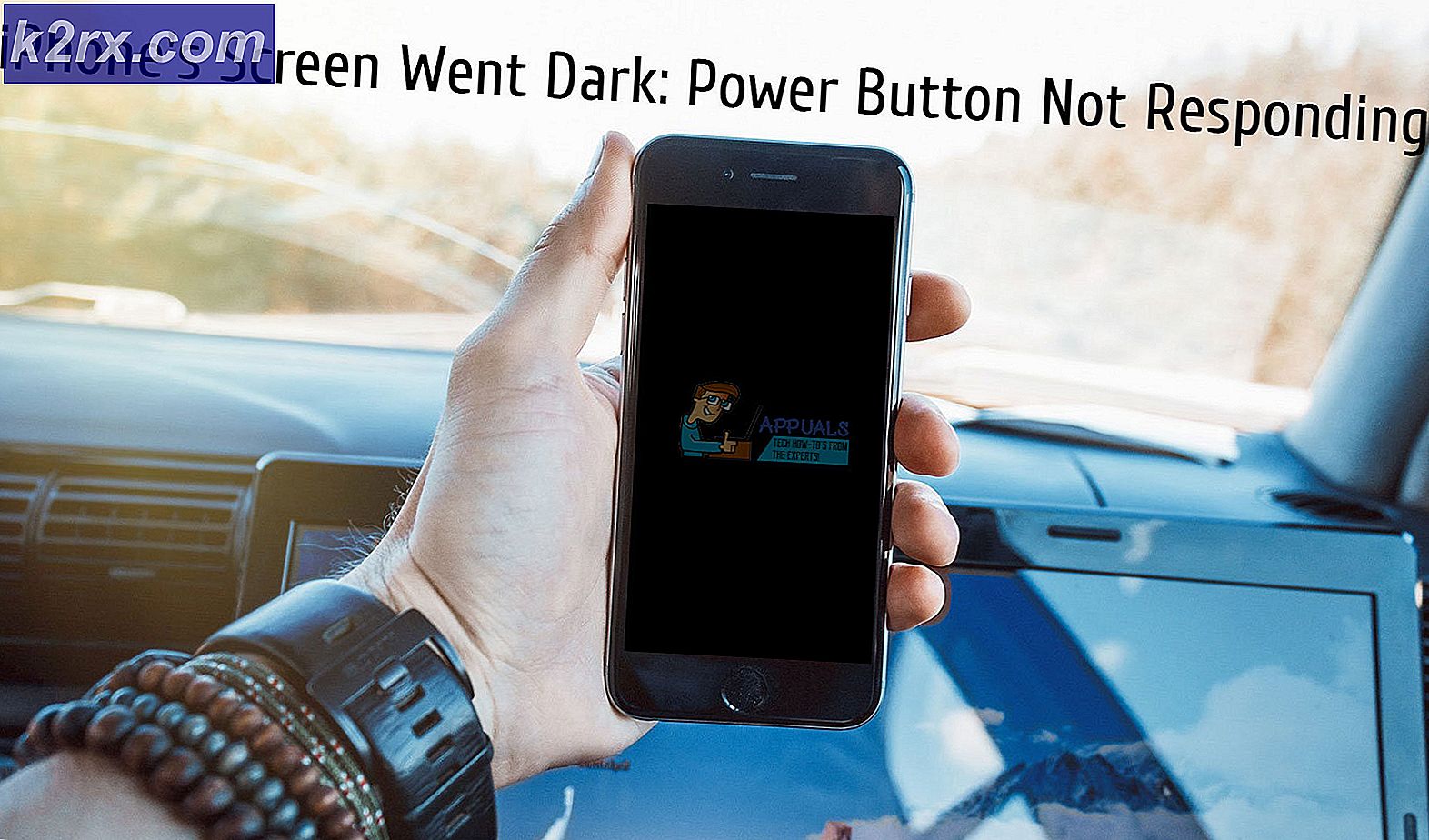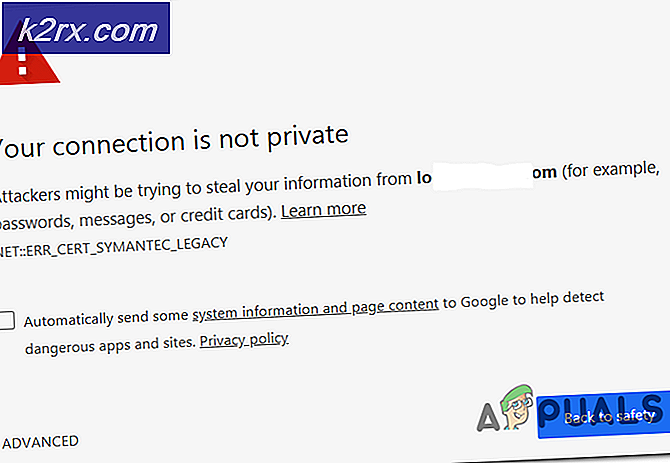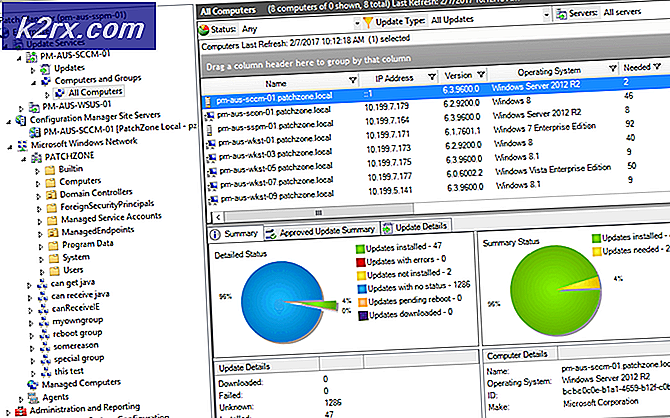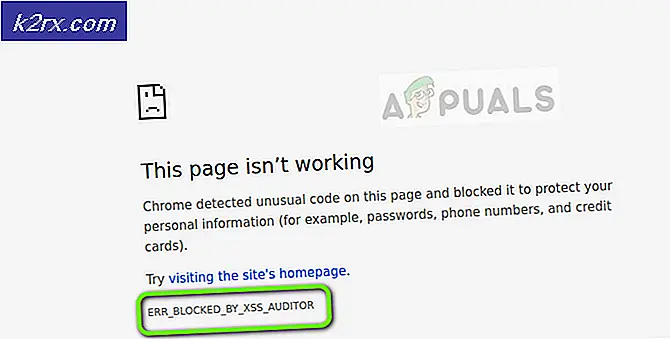Hoe PS4 (PlayStation 4) Fixing Freezing en Lagging
PlayStation 4-gebruikers ondervinden af en toe problemen met het bevriezen of achterblijven van de console. Er zijn een aantal symptomen die gepaard gaan met het bevriezings- en laggingprobleem, waarvan sommige de console bevriezen (en uiteindelijk uitschakelen) tijdens het spelen of normaal gebruik, de console tijdens een installatie bevriest, de game achterblijft bij het spelen van online games en bevriezen met specifieke games of schijven.
Er is geen exacte oorzaak van dit probleem, maar een aantal van hen. Enkele oorzaken van het bevriezings- / laggingprobleem zijn:
- Defecte of volledige harde schijven
- Firmwarefouten en problemen
- Trage internetverbinding
- Verstopte cache
- Slechte ventilatie
- Rommelige database
In dit artikel zal ik instructies geven over het oplossen van het probleem van bevriezen / vertragen met verschillende benaderingen. Het is aan u om te vinden wat de oorzaak van uw probleem zou kunnen zijn en de juiste oplossing toe te passen.
Methode 1: De harde schijf controleren
Een defecte harde schijf kan het systeem aanzienlijk vertragen. Het is raadzaam om de harde schijf te controleren op fouten. Het is waarschijnlijk dat de harde schijf problemen heeft als u ongewone geluiden hoort of een ongewoon gedrag opmerkt in het vak voor de harde schijf. Op dit moment is het raadzaam de drive te wijzigen zoals beschreven in de onderstaande stappen. Aangezien dit proces bestaat uit het uit elkaar halen van het apparaat, moet u extra voorzichtig zijn.
- Schakel de PS4 volledig uit door de aan / uit-knop ten minste 7 seconden ingedrukt te houden totdat u twee pieptonen hoort die aangeven dat deze volledig is uitgeschakeld.
- Ontkoppel de voedingskabel en andere andere kabels die op de console zijn bevestigd.
- Schuif het compartiment voor de vaste schijf (het glanzende gedeelte) naar links en naar links weg om het te verwijderen.
- Controleer de harde schijf om te controleren of deze op de juiste manier is geplaatst en goed op het bord is vastgeschroefd. Als u het wilt wijzigen, neemt u de schroef en plaatst u de harde schijf terug in een nieuwe. Vergeet niet dat u een nieuwe systeemsoftware op de nieuwe harde schijf moet installeren.
Methode 2: Ruimte vrijmaken
Een lage ruimte op de console creëert kleinere ruimte voor het systeem, waardoor het systeem trager wordt. Als u wat ruimte vrijmaakt, kunt u de snelheid van uw systeem verbeteren.
- Navigeer vanuit het hoofdscherm naar Instellingen> Systeemopslagbeheer en selecteer een van de onderstaande categorieën om meer informatie te bekijken.
- toepassingen
- Capture Gallery
- Toepassing Opgeslagen gegevens
- Thema's
- Selecteer de inhoud die u wilt verwijderen
- Druk op de knop Opties en selecteer vervolgens Verwijderen
Toepassing Opgeslagen gegevens bevatten alle gegevens die uit games zijn opgeslagen en er is waarschijnlijk een slechte cache. Open de game, waardoor het systeem vastloopt en de gegevens wist.
Methode 3: de database opnieuw opbouwen
De database van de PlayStation 4 begint in de loop van de tijd te verstoppen, waardoor het inefficiënt en traag wordt. Het opnieuw opbouwen van de database zal de prestaties van uw consoles aanzienlijk verbeteren en het bevriezen of achterblijven verminderen.
- Schakel de PS4 uit door de aan / uit-knop ten minste zeven seconden ingedrukt te houden. U hoort twee pieptonen om aan te geven dat deze helemaal uit is.
- Start de veilige modus op door de aan / uit-knop ongeveer 7 seconden ingedrukt te houden totdat u een tweede pieptoon hoort.
- Sluit uw DualShock 4-controller via een USB-kabel op de PS4 aan, omdat Bluetooth in de veilige modus niet actief is.
- Blader omlaag en selecteer de Rebuild-database - Hiermee wordt de schijf gescand en wordt een nieuwe database met alle inhoud gemaakt. Deze bewerking kan lang duren, afhankelijk van het type en aantal gegevensitems.
Methode 4: De internetverbinding optimaliseren
Je kunt last krijgen van vertragingen tijdens het online spelen vanwege een trage internetverbinding. Volg deze tips om lag te verminderen tijdens online gaming-sessies.
- Gebruik indien mogelijk ethernetverbindingen via wifi
- Gebruik een wifi-signaalversterker als het signaal erg zwak is of verplaats de console dichter bij de router
- Gebruik een snellere DNS
- Download Google's Namebench op elke pc en voer deze uit (probeer geen andere download te laten doen, omdat dit de resultaten zou kunnen veranderen). Het zal alle beschikbare nameservers benchmarken en degene vinden die voor u het dichtst en het snelst zijn.
- Ga op je PS4 naar Netwerk> Stel internetverbinding in en selecteer Gebruik Wi-Fi of Gebruik een LAN-kabel, afhankelijk van of je verbonden bent via Wi-Fi of een ethernetkabel.
- Selecteer Aangepast> Automatisch> Niet opgeven> Handmatig
- Voer de nummers in die door de Namebench-applicatie in hun respectievelijke volgorde zijn verstrekt. Selecteer daarna Automatisch en vervolgens Niet gebruiken.
Houd er rekening mee dat de kwaliteit van de verbinding met naamservers in de loop van de tijd varieert, dus u wilt dit proces mogelijk periodiek herhalen.
Port Forwarding instellen
- Ga naar de browserinstellingen van uw router (meestal 192.168.1.1) met een browser.
- Zoek naar port forwarding-instellingen
- Zodra je daar bent, geef of selecteer het IP-adres van je PS4. Je vindt het Instellingen> Netwerk> Verbindingsstatus bekijken op je PS4.
- Maak UDP- en TCP-poort doorstuurregels voor beide voor de volgende nummers: 80, 443, 1935, 3478, 3479, 3480. Deze site kan u door de procedure voor uw specifieke router leiden.
- Vergeet ook niet om NAT Type 2 te gebruiken in plaats van 1.
Methode 5: De nieuwste updates downloaden
Een firmware-update biedt meestal prestatieverbeteringen en oplossingen voor je PS4-console.
- Download een USB-stick met minimaal 400 MB vrije ruimte. De USB moet worden gewist en maak vervolgens een map met de naam PS4 met een submap genaamd UPDATE .
- Download de nieuwste PS4-update van hier en kopieer deze naar de map UPDATE op uw flashstation.
- Schakel de console uit en plaats de USB-stick in een van de naar voren gerichte USB-poorten van de PS4.
- Houd de aan / uit-knop ten minste 7 seconden ingedrukt om op te starten in de Veilige modus.
- Selecteer in de veilige modus de derde optie die Update System Software is en volg de aanwijzingen vanaf daar.
Als je het PS4-systeem opnieuw initialiseert, wordt je systeem hersteld en krijg je een out-of-the-box-ervaring.
Hier zijn een paar extra maatregelen die u kunt nemen om ervoor te zorgen dat uw PS4 niet bevriest of vertraagt.
- Als u problemen ondervindt bij het bevriezen met een gameschijf, neemt u contact op met de winkel waar u het spel hebt gekocht.
- Zorg voor voldoende ventilatie voor het systeem.
- Gewoon opnieuw opstarten van het systeem werkt vaak.
PRO TIP: Als het probleem zich voordoet met uw computer of een laptop / notebook, kunt u proberen de Reimage Plus-software te gebruiken die de opslagplaatsen kan scannen en corrupte en ontbrekende bestanden kan vervangen. Dit werkt in de meeste gevallen, waar het probleem is ontstaan door een systeembeschadiging. U kunt Reimage Plus downloaden door hier te klikken