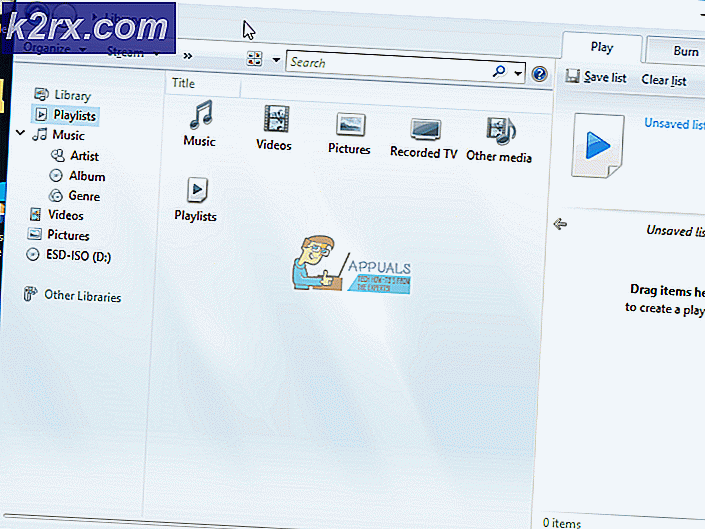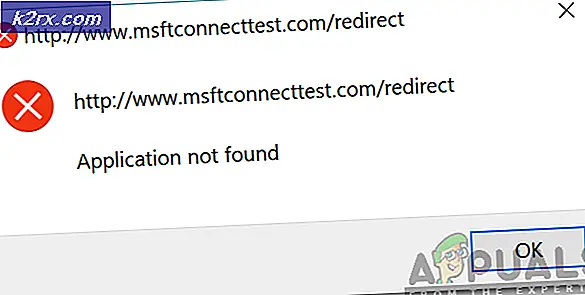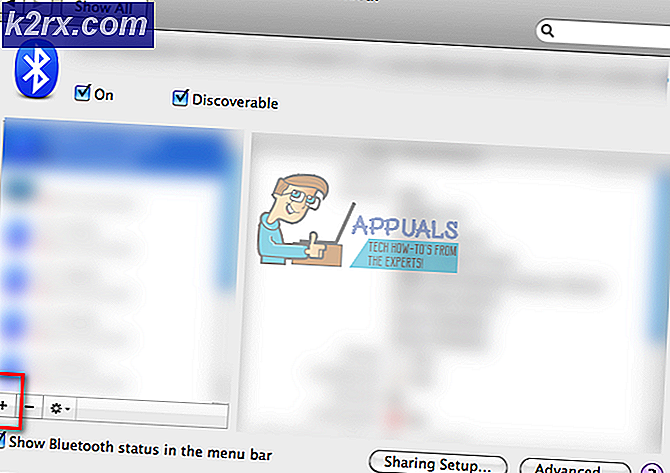Hoe de achtergrondaanpassing van het startmenu in Windows 10 uit te schakelen?
Het startmenu van Windows is een van de meest gebruikte inhoudsopgaven voor toegang tot alle applicaties. Bij elke Windows-versie is het startmenu bijgewerkt met nieuwe functies en ontwerpen. In Windows 10 kunnen gebruikers de achtergrond- en accentkleur van het startmenu wijzigen. Ze kunnen ook de grootte en apps erin aanpassen. Als u echter een pc deelt met andere gebruikers en zij vaak de achtergrond van het startmenu aanpassen zonder uw toestemming. Vervolgens kunt u als beheerder de aanpassing volledig uitschakelen met de methoden in dit artikel.
We hebben ook een registratiemethode toegevoegd waarmee u deze instellingen kunt wijzigen, omdat het lokale groepsbeleid niet beschikbaar is op Windows 10 Home Editions.
Voorkomen dat de achtergrond van het startmenu wordt gewijzigd
De onderstaande methoden zullen helpen voorkomen dat gebruikers het uiterlijk van hun startmenu-achtergrond veranderen, zoals de kleur of het accent. Als de aanpassing is uitgeschakeld, krijgt de gebruiker de standaard startmenu-achtergrond toegewezen en mag hij de instellingen niet wijzigen.
Als de “Forceer een specifieke achtergrond en accentkleurr 'en'Forceer een specifieke startachtergrond”Ook zijn ingesteld op een ondersteunde versie van Windows, hebben deze twee beleidsregels voorrang op dit beleid.
Methode 1: Aanpassing van de achtergrond van het startmenu voorkomen via lokaal groepsbeleid
Zoals altijd is de Editor voor lokaal groepsbeleid een van de gemakkelijkste manieren om de aanpassing van de achtergrond van het startmenu uit te schakelen. Alle instellingen bestaan al in de Groepsbeleid-editor, de gebruiker hoeft alleen maar naar de instellingen te navigeren en deze in te schakelen.
Opmerking: De Editor voor lokaal groepsbeleid is alleen beschikbaar in de edities Windows 10 Enterprise, Windows 10 Pro en Windows 10 Education. Als u een andere Windows 10-versie gebruikt, gaat u verder met Methode 2.
Als u de Editor voor lokaal groepsbeleid op uw systeem heeft, volgt u de onderstaande stap om te voorkomen dat gebruikers de achtergrond van het startmenu aanpassen:
- Houd de Windows-toets en druk op R om het Rennen dialoog. Typ vervolgens 'gpedit.msc”En druk op Enter openen Lokaal groepsbeleid editor. U kunt ook zoeken naar "gpedit.msc”In de Windows-zoekfunctie om deze te openen.
Opmerking: Kiezen Ja, wanneer u bij de UAC (gebruikersaccountbeheer) prompt. - Navigeer naar de volgende locatie in het Editor voor lokaal groepsbeleid door het linkerdeelvenster te gebruiken:
Computerconfiguratie \ Beheersjablonen \ Configuratiescherm \ Personalisatie
- Dubbelklik op het Voorkom dat de achtergrond van het startmenu verandert beleid in het rechterdeelvenster. Een nieuw venster zal verschijnen, hier wijzigt u de schakelaar van Niet ingesteld naar Inschakelen. Klik vervolgens op het Toepassen / Ok knop om de wijzigingen op te slaan.
- Dit voorkomt dat gebruikers de achtergrond van het startmenu aanpassen.
Methode 2: Aanpassing van de achtergrond van het startmenu voorkomen via de Register-editor
Een andere manier om te voorkomen dat gebruikers de achtergrond van het startmenu aanpassen, is via de Register-editor. Deze methode is een beetje technisch omdat soms de sleutels / waarden ontbreken voor een specifieke instelling. Gebruikers moeten ze handmatig maken en wijzigen in de registereditor. Het zal hetzelfde werk doen als de bovenstaande methode zal doen. Volg de onderstaande stappen om het uit te proberen:
- druk de Windows + R sleutels samen om de Rennen. Typ 'regedit”En druk op Enter om de Register-editor te openen. Kies ook Ja voor de UAC (gebruikersaccountbeheer) prompt.
- In de Register-editor venster, navigeer naar de volgende sleutel in het linkerdeelvenster:
HKEY_LOCAL_MACHINE \ SOFTWARE \ Policies \ Microsoft \ Windows \ Personalisatie
- Maak een nieuwe waarde met de naam NoChangingStartMenuBackground door ergens in het rechterdeelvenster te klikken en te kiezen Nieuw> DWORD (32-bits) waarde. Als het al bestaat onder de sleutel, gaat u verder met de volgende stap.
- Om de waardegegevens te wijzigen, dubbelklikt u op het NoChangingStartMenuBackground waarde en stel vervolgens de Waarde data naar "1“. Klik op de OK knop om de wijzigingen op te slaan.
- Ten slotte moet u, nadat alle wijzigingen zijn aangebracht, herstarten uw computer en laat de wijzigingen van kracht worden.